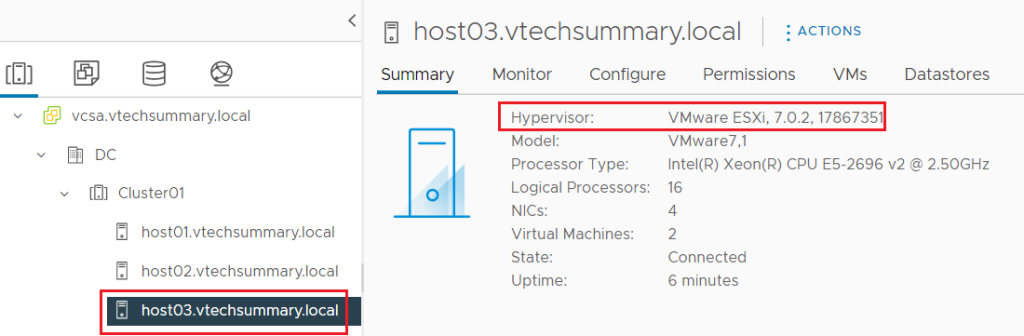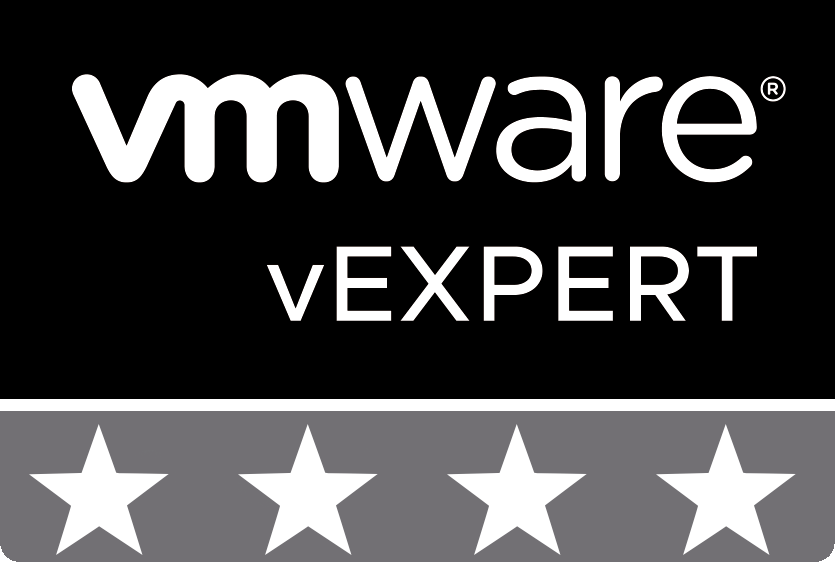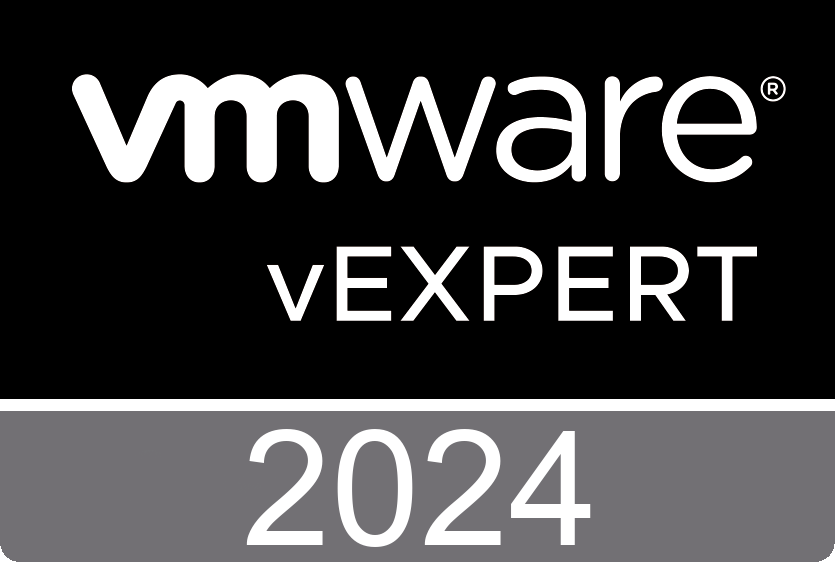Upgrade and Patch VMware ESXi with vSphere Lifecycle Manager
What is vSphere Lifecycle Manager?
vSphere Lifecycle Manager is a built-in vSphere service that provides centralized, automated patch and version management for ESXi hosts. Using vLCM you can perform the following tasks:
- Install patches on ESXi hosts using built-in or custom Patch Baselines.
- Upgrade ESXi hosts using Upgrade Baselines.
- Install and update third-party software on ESXi hosts.
vLCM was introduced in vSphere 7 and comes bundle with the vCenter Server Appliance (VCSA). It means you can dive straight into managing hosts with vLCM, using the built-in vSphere HTML5 Client plug-in, as soon as you’ve deployed your VCSA.
In this scenario, we have a Cluster with three hosts. We installed ESXi 7.0 U2 build number 17630552 On Host01 and Host02. Then We want to use vLCM for Patchs Host01 and Host02 to ESX 7.0 U2d with the offline bundle.
Patch VMware ESXi with Lifecycle Manager
Step 01. On VCSA through the menu go to Step 02. On the Image Depot menu select Action and Import Updates, then select your Offline Bundle. environment and upload Dept (Offline Bundle).
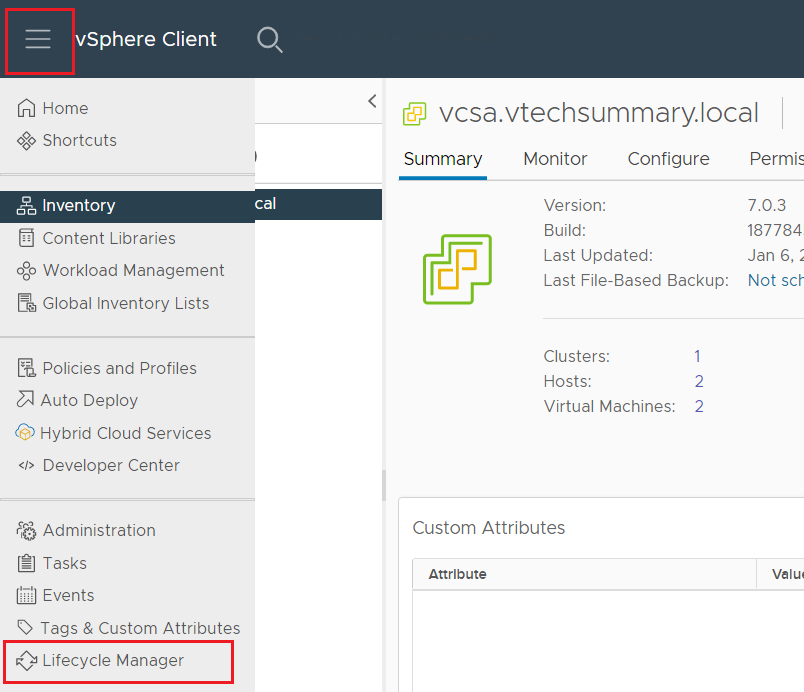
Step 02. On the Image Depot menu select Action and Import Updates, then select your Offline Bundle.
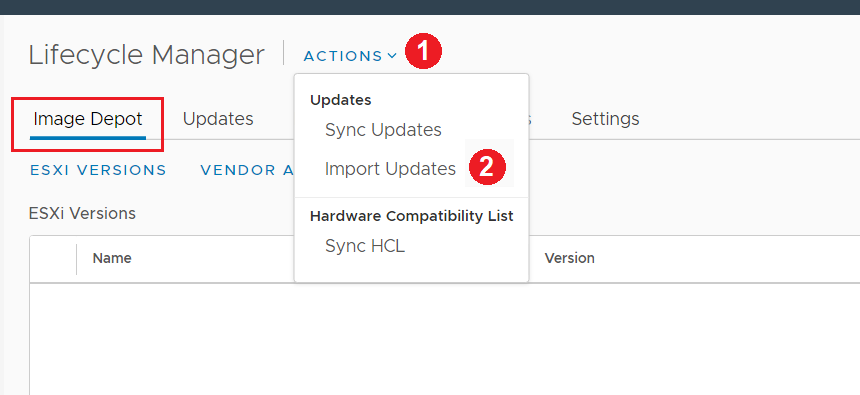
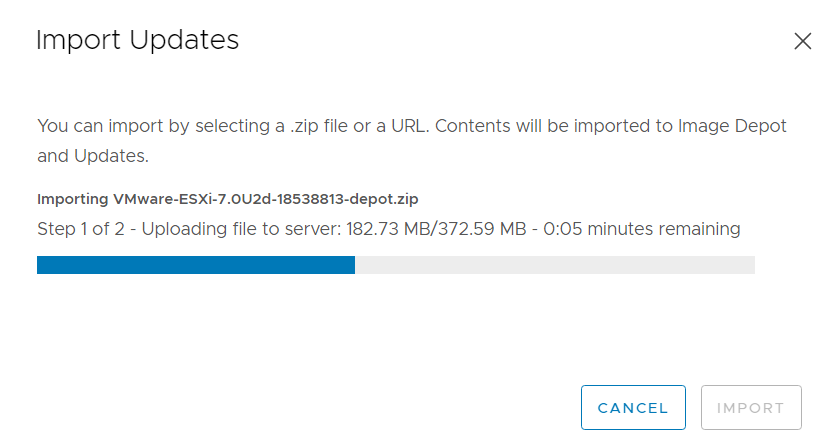
Step 03. After finishing uploading, you can see the ESXi bundle under the Image Depot menu.
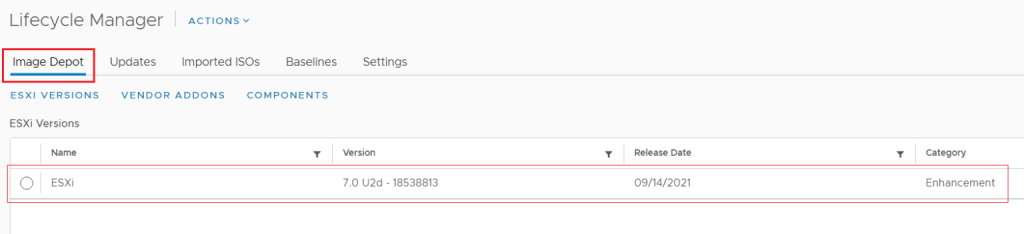
Step 04. Now you must create a custom Baseline with your requirement. To create a Baseline, on the Baseline menu click on New and select the Baseline Option.
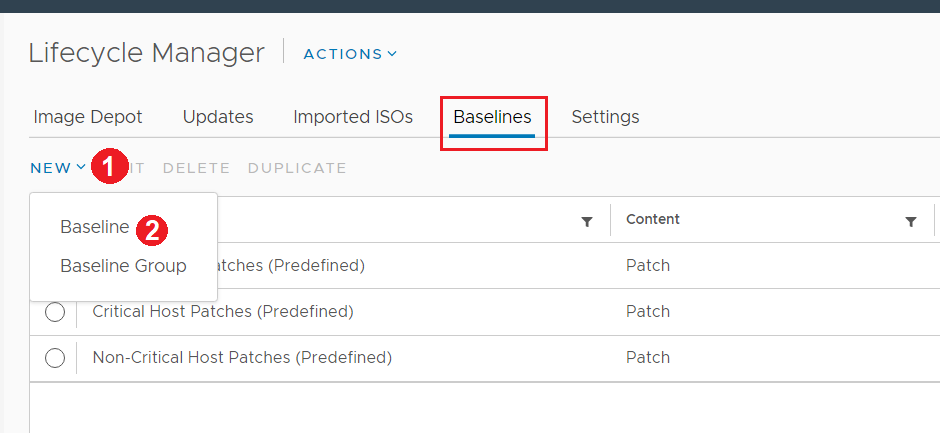
Step 05. In the Create Baseline dialog, enter a Name, select Content for your baseline, and click Next.
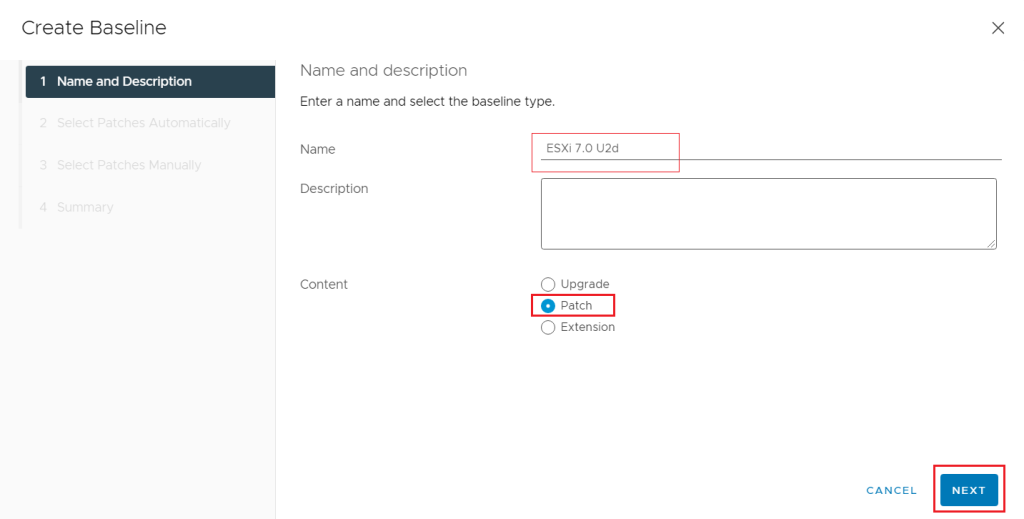
Step 06. In the next tab, you can create a filter to automatically include certain patches. For all patches for ESXi 7.0 check the Automatically update this baseline with patches that match the following criteria checkbox, select VMware from the Patch Vendor, select embeddedEsx 7.0 from the Product list, then click on Next.
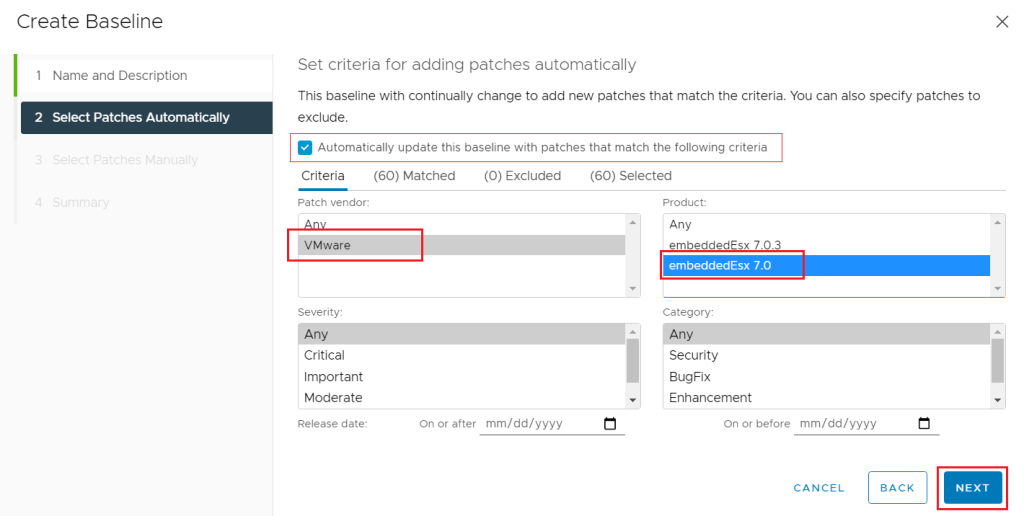
Step 07. In the Select Patches Automatically tab, for they see a list of patches, you can select the Matched tab.
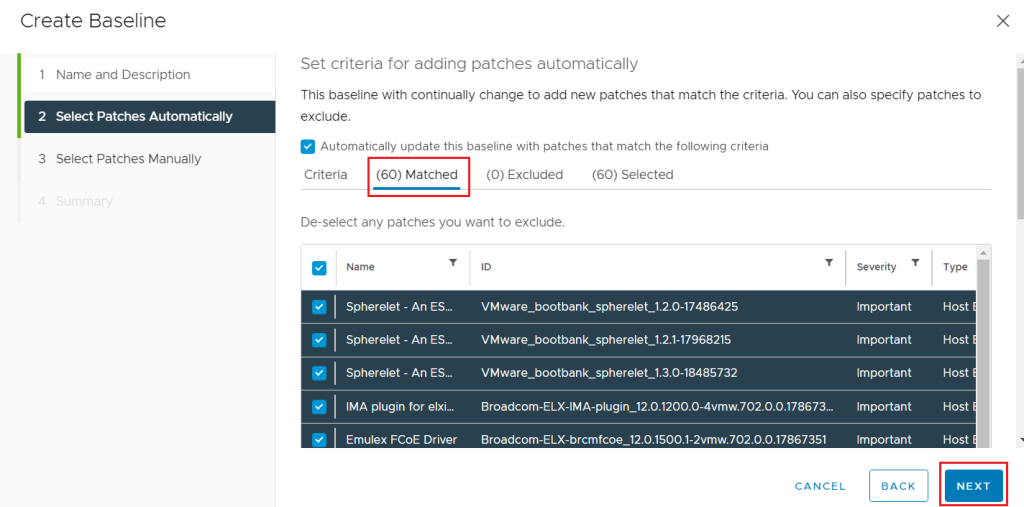
Step 08. In the next view, you’ll see a list of patches that do not match the automatic filter criteria configured in the previous step, select any of these to manually include them in the Baseline, and then click Next.
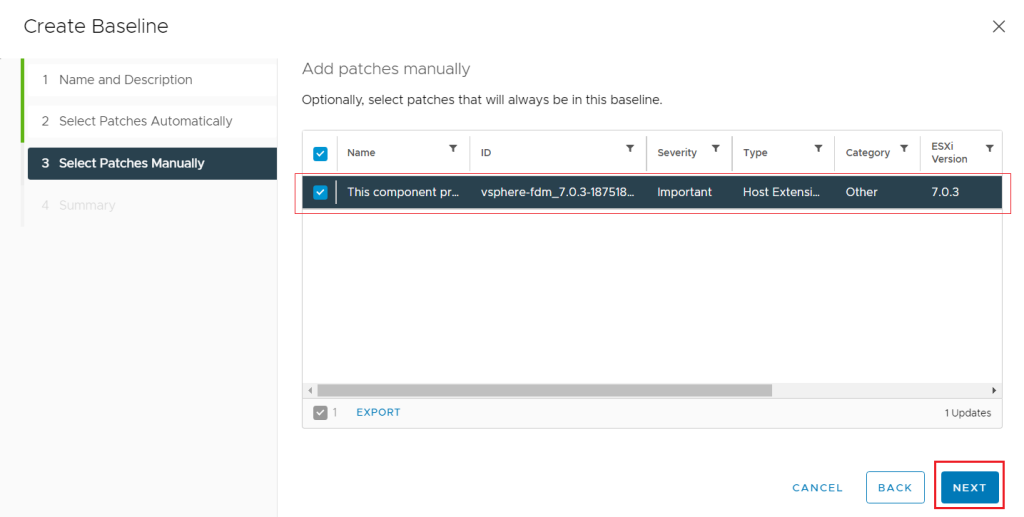
Step 09. The finally, wizard click Finish to create your custom baseline and you see a Baseline add to the list.
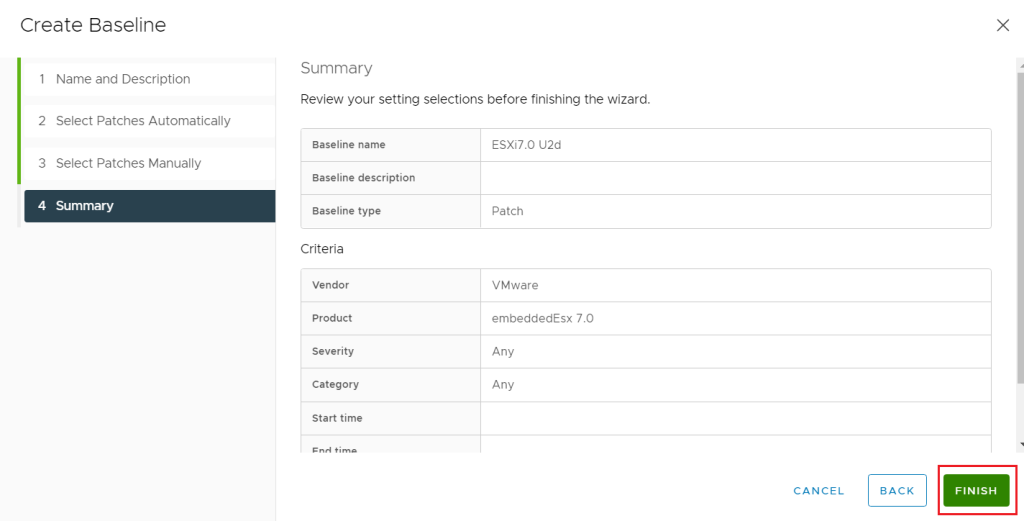
Attaching the Baseline on vSphere Object
From the Host and Cluster view, you can attach a Baseline on Cluster or Host. If you attach on Cluster all sub-object inherit that or you can attach directly to the Host you want.
Step 01. For attaching on Cluster, select the Update tab, select the Baseline sub-menu then scroll down to Attach section. In this section click on Attach then Baseline or Baseline Group to launch the dialog.
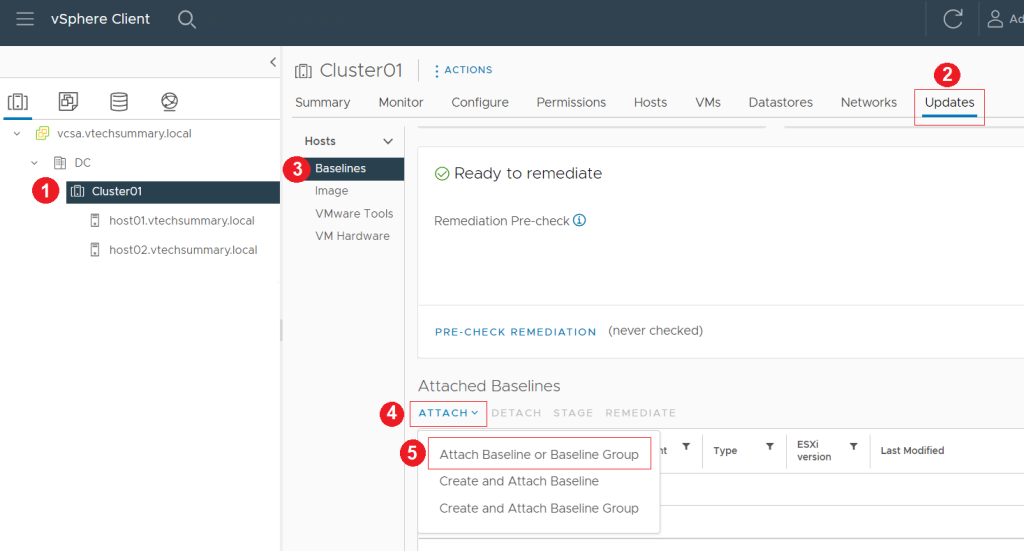
Step 02. Select your created Baseline and click on Attach.
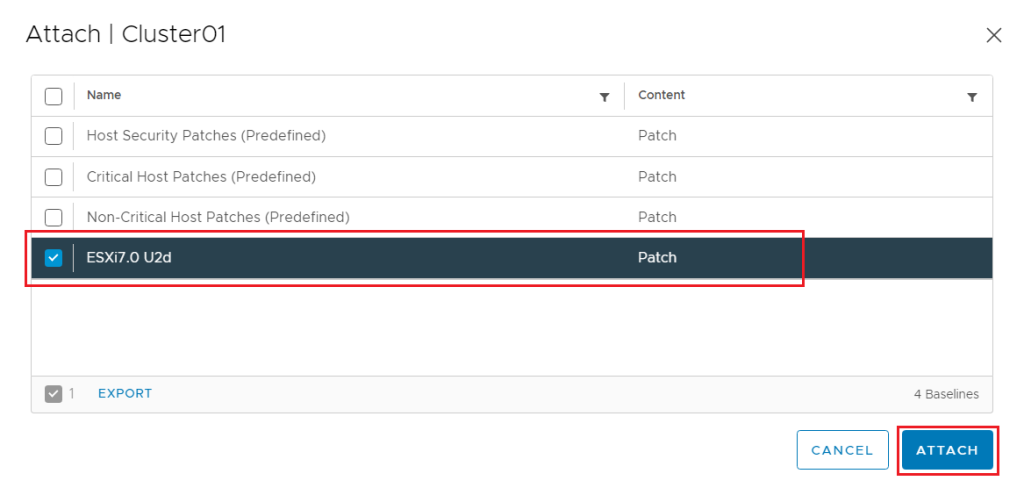
Step 03. Now your Baseline is attached to the Cluster object and you can see that on the Attached Baseline List.
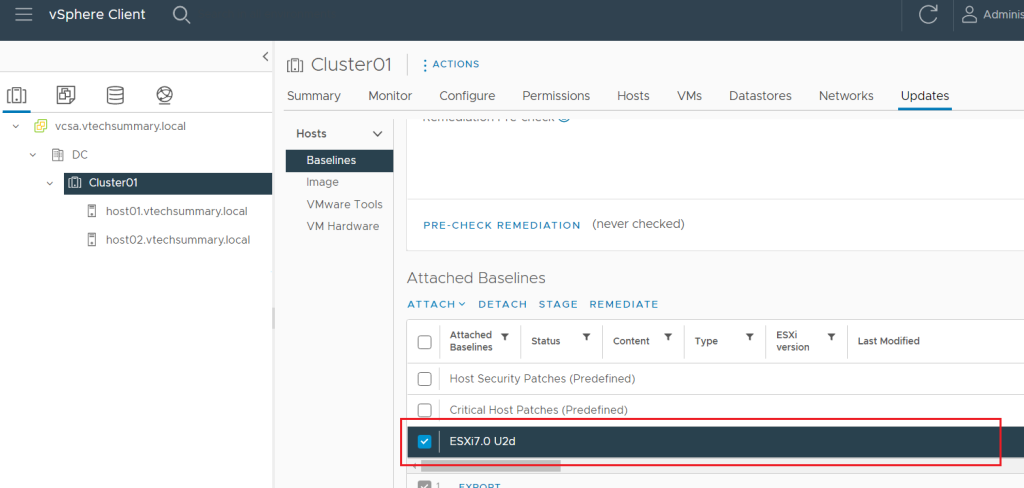
Step 04. As mentioned previously, when the baseline is attached to the cluster, this also propagates the attachment to the host01.vtechsummary.local and host02.vtechsummary.local, as they are children of the cluster.
To see the attachment for Hosts, go to Hosts and Clusters > Cluster > host01.vtechsummary.local > Updates and scroll down to the Attached Baselines section.
Running baseline compliance checks
To understand which hosts are missing patches from a baseline you can run the Check Compliance task. This will scan each of the targeted hosts and provide a status regarding whether they are compliant or non-compliant, helping you determine which hosts require remediation.
Step 01. To check compliance with all hosts, on the Cluster go to the Update tab and run the Check Compliance task. You can monitor progress on recent tasks.
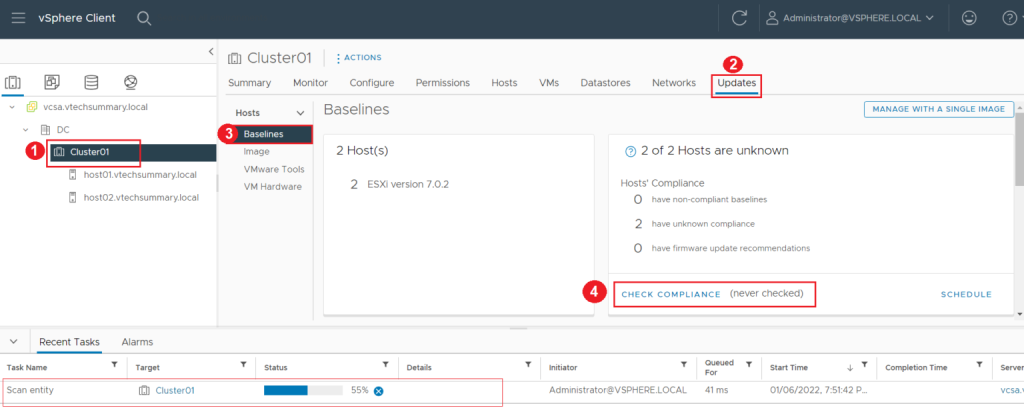
Step 02. After the compliance check task is completed, you can see some Warnings in the Updates tab if any of the target hosts are missing patches from an attached baseline.
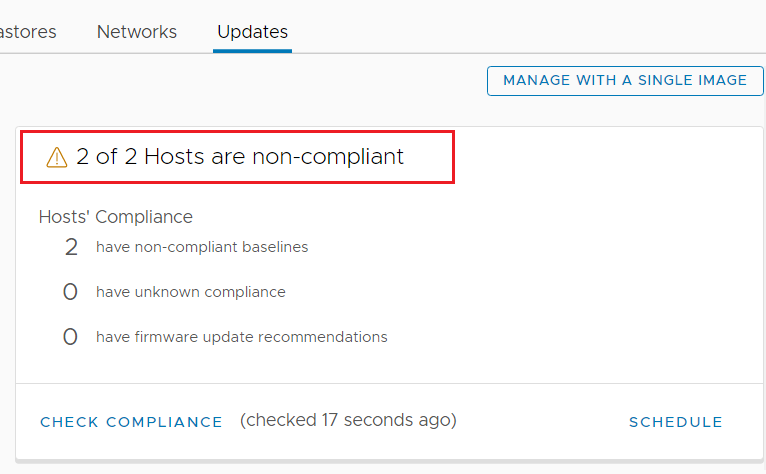
Remediating hosts with Patches
Now that you’ve identified which hosts are non-compliant, you can run the remediation task to install the patches from a specific baseline.
Step 01. You can remediate the host from the cluster or select Host and go to Updates and scroll down to the Attached Baselines section. Select the Baseline then click on the Remediate option.
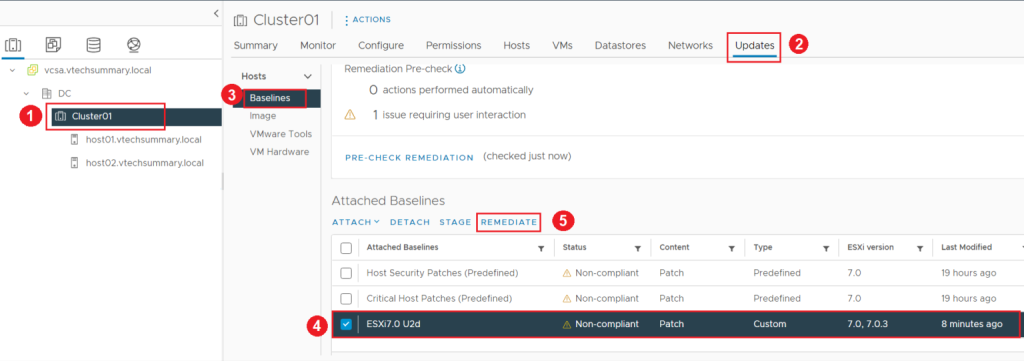
Step 02. In the wizard select which Host you want to Remediating, then click on Remediate.
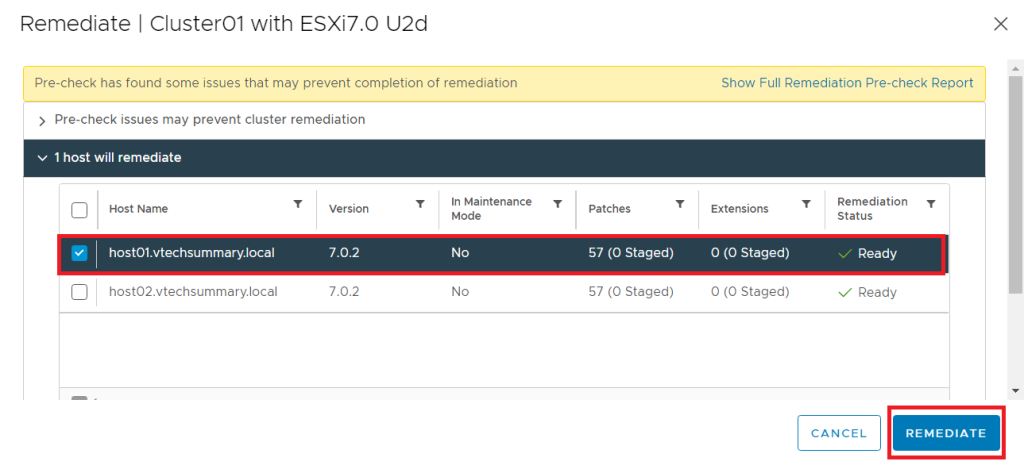
Step 03. This creates a remediation task for the Host object which you can monitor by going to Hosts and Clusters > host01.vtechsummary.local > Monitor > Tasks and Events > Tasks.
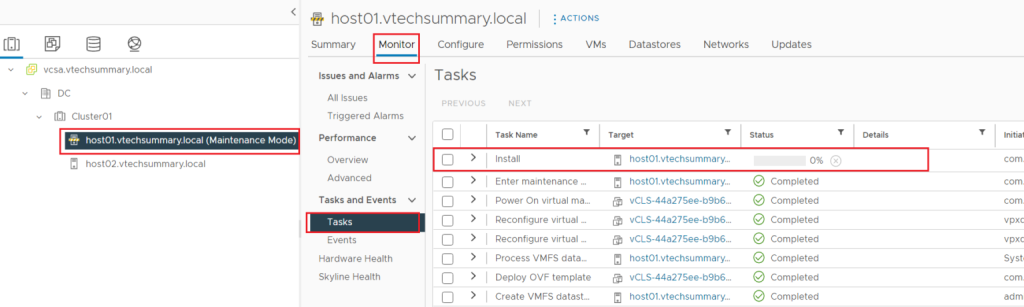
Step 04. After completing the Install your host automatically will Reboot, then Boot with the New Patches.

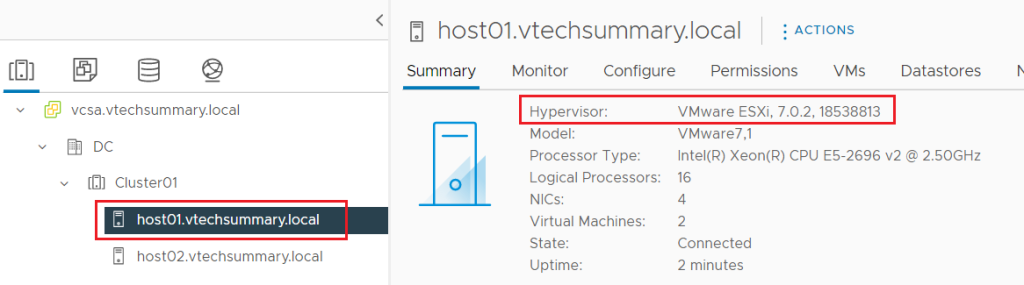
Upgrade VMware ESXi with Lifecycle Manager
In this scenario, we have a Cluster with three hosts. We installed ESXi 7.0 U1 on Host03, then We want to use vLCM for upgrading Host03 to ESXi 7.0 U2.
Step 01. For Upgrade, you required an ESXi ISO file, then on VCSA go to Menu and select Lifecycle Manager.
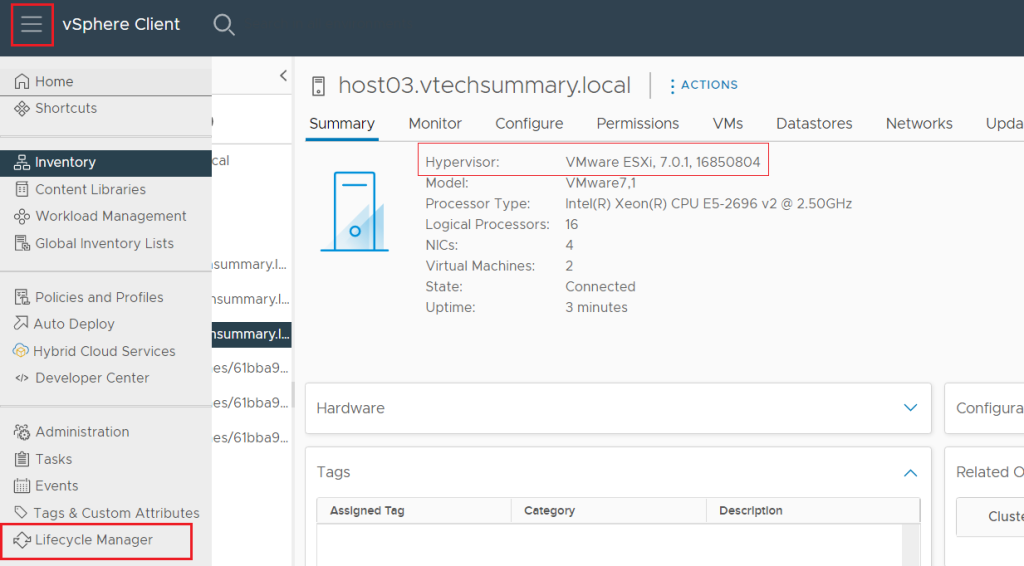
Step 02. In Lifecycle Manager, select Imported ISOs and click on the Import ISO option, then browse your ISO file and click Open.
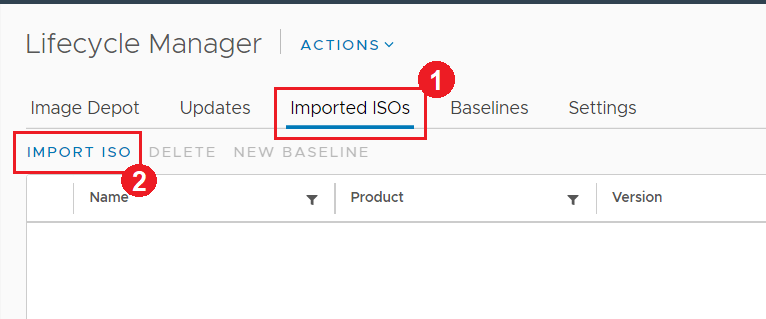
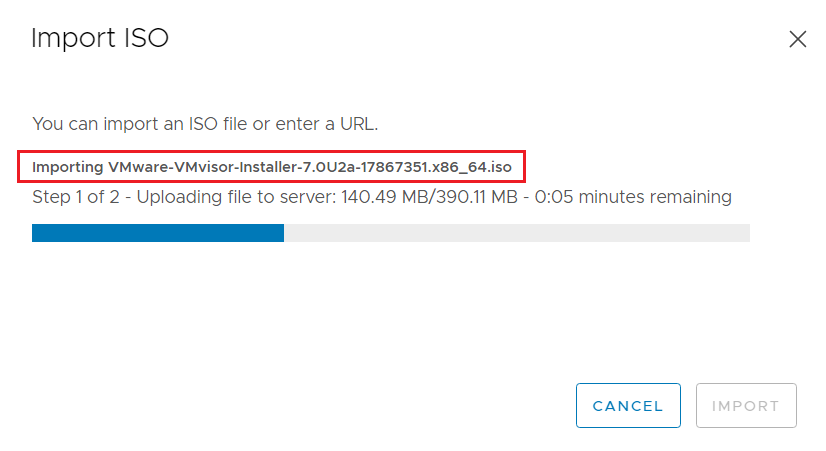
Step 03. Now your ISO file is uploaded and see that in list.

Creating custom Upgrade Baselines
Step 01. Now you must create a custom upgrade Baseline with your requirement. To create a Baseline, on the baseline menu click on New and select the Baseline Option to launch the dialog.
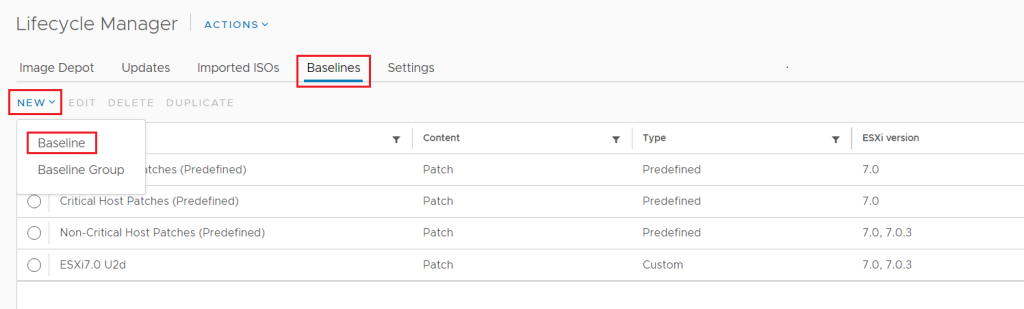
Step 02. In the Create Baseline dialog, enter a Name, select Content for your baseline, and click Next.
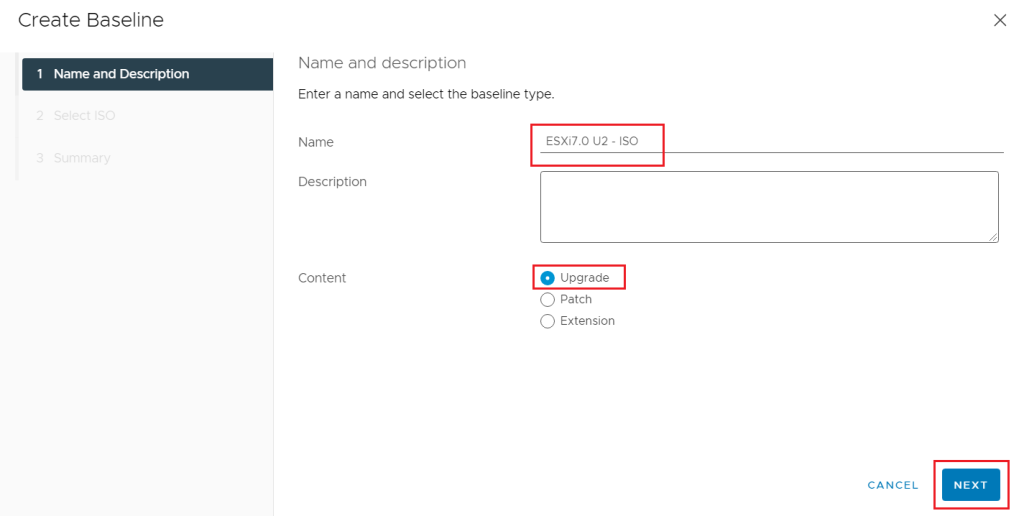
Step 03. In this wizard select your ISO and click Next.
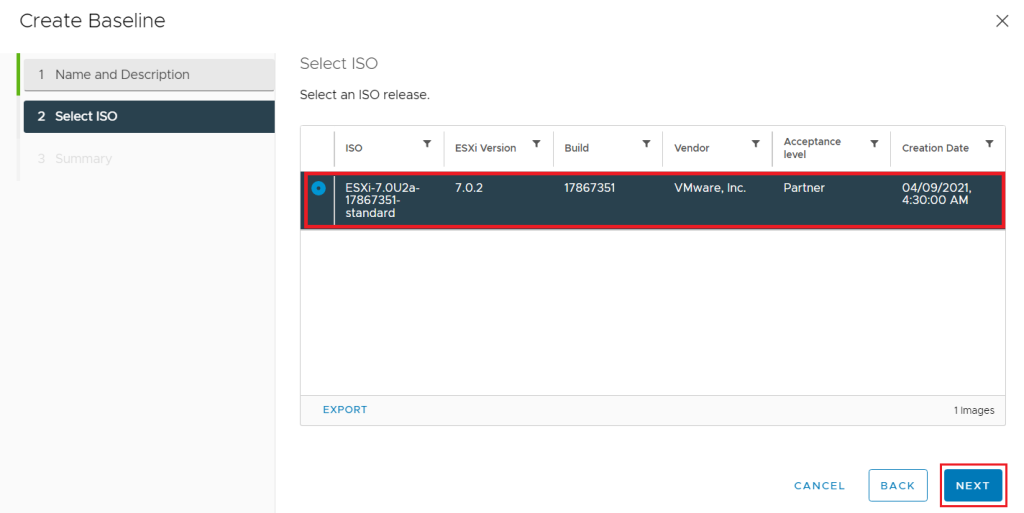
Step 04. Finally, review the Summary tab information and click Finish to create your custom baseline.
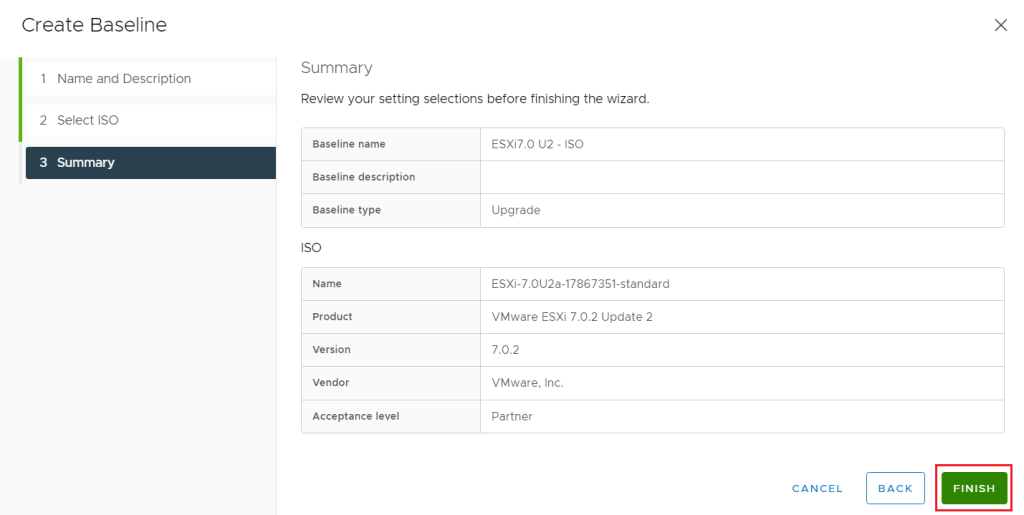
Step 05. Now your custom Baseline is added to the list.
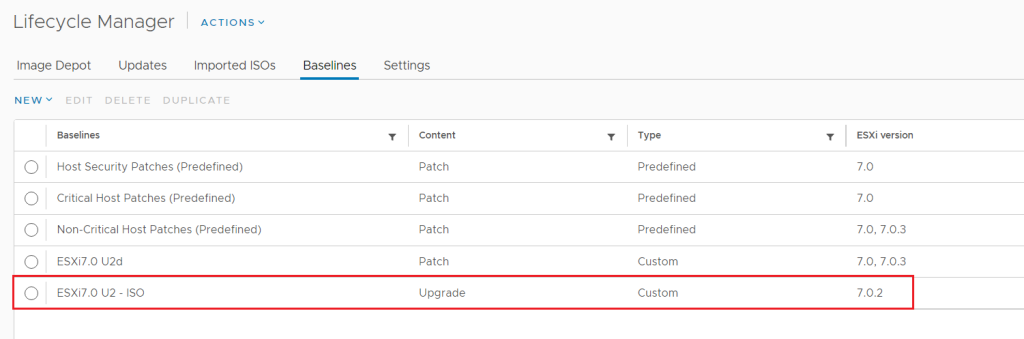
Attaching the Baseline on vSphere Object
Step 01. For attaching on Cluster, on cluster select the Update tab, select the Baseline sub-menu then scroll down to Attach section. In this section click on Attach then Baseline or Baseline Group to launch the dialog.
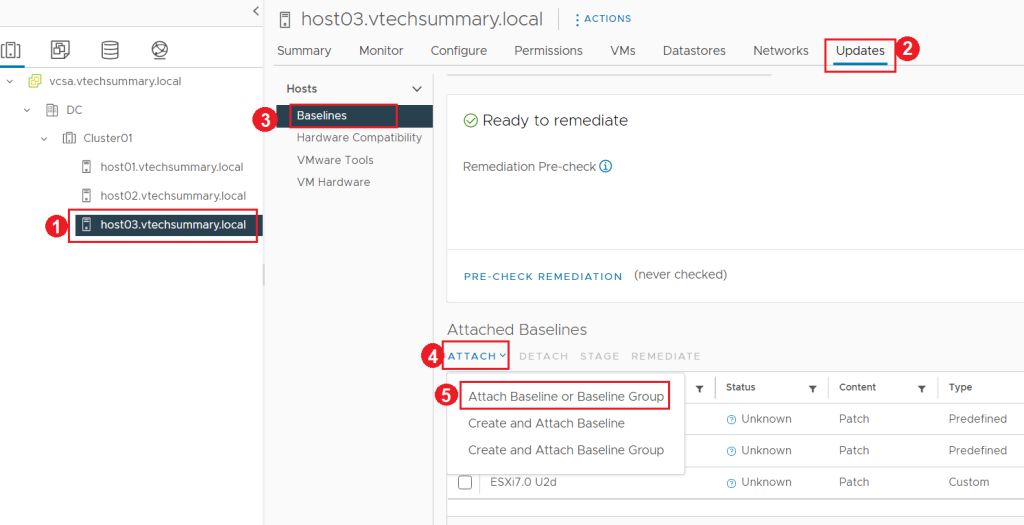
Step 02. In this view select your created Baseline then click Attach.
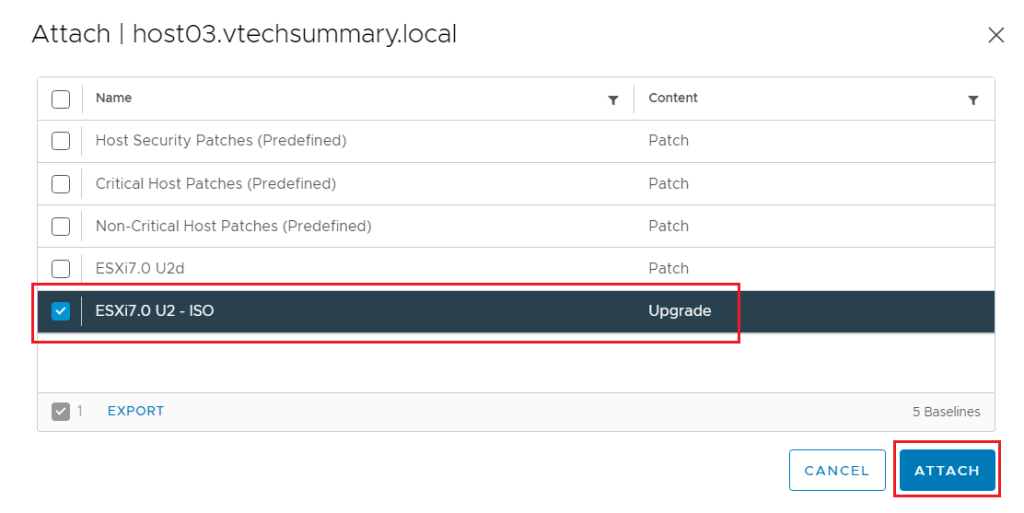
Remediating hosts with Patches
Now that you’ve identified which hosts are non-compliant, you can run the remediation task to install the patches from a specific baseline.
Step 01. You can remediate the host from the Cluster or select host and go to Updates and scroll down to the Attached Baselines section. Select the Baseline then click on the Remediate option.
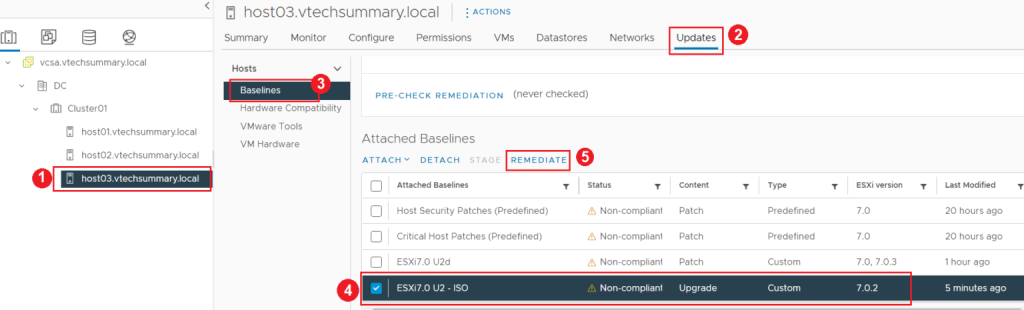
Step 02. Accept EULA and click OK.
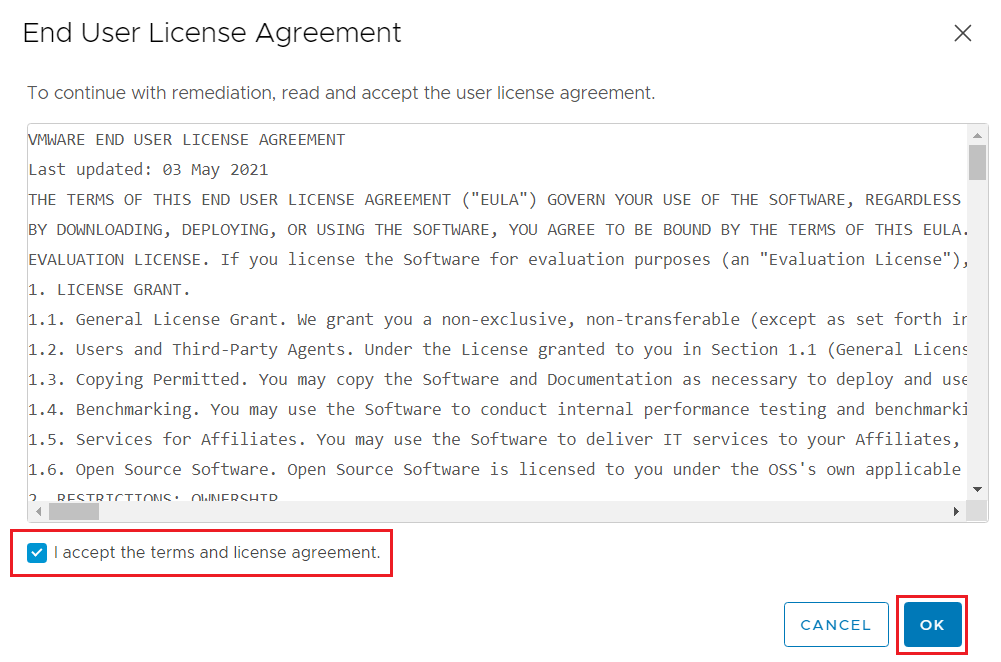
Step 03. In the wizard select which Host you want to Remediating, then click on Remediate.
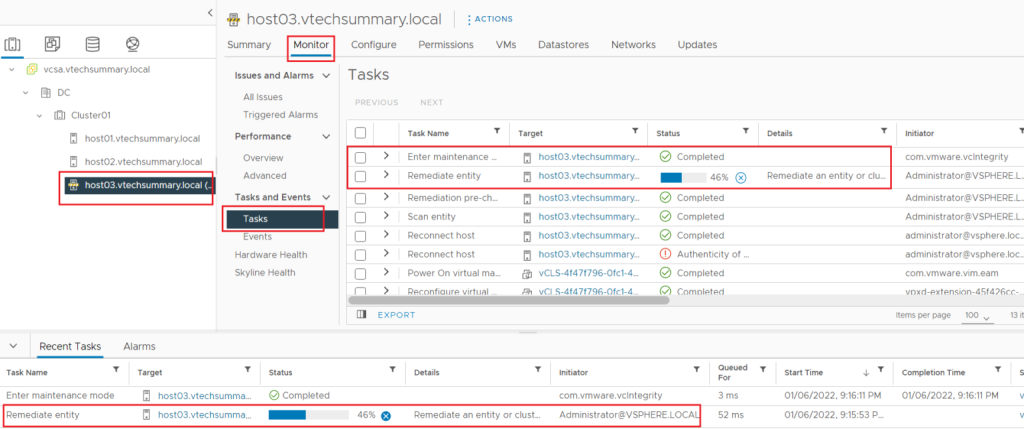
Finally, your Host successfully upgraded.