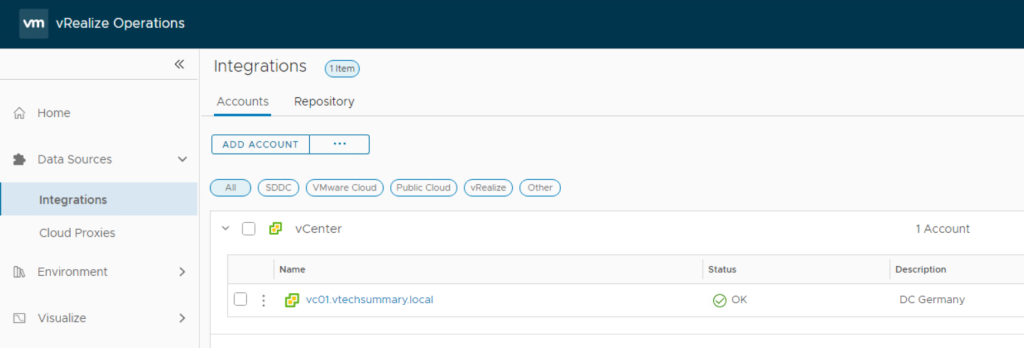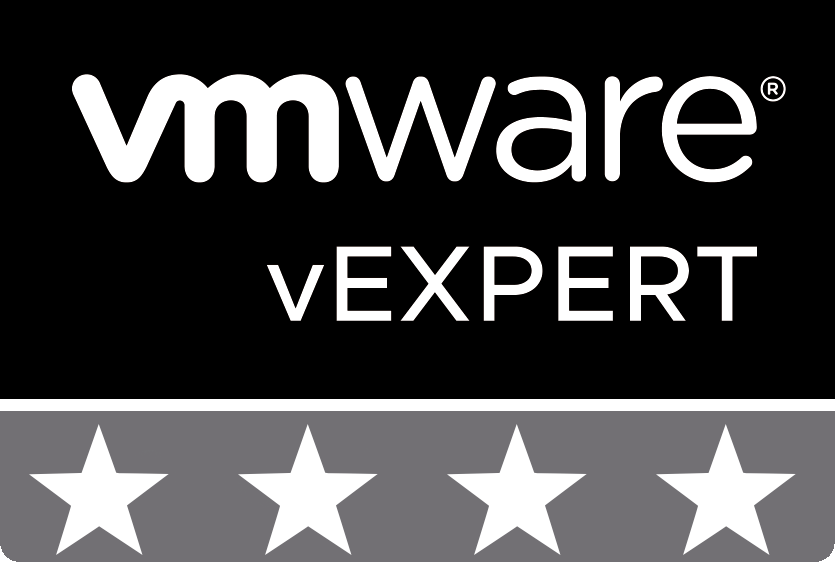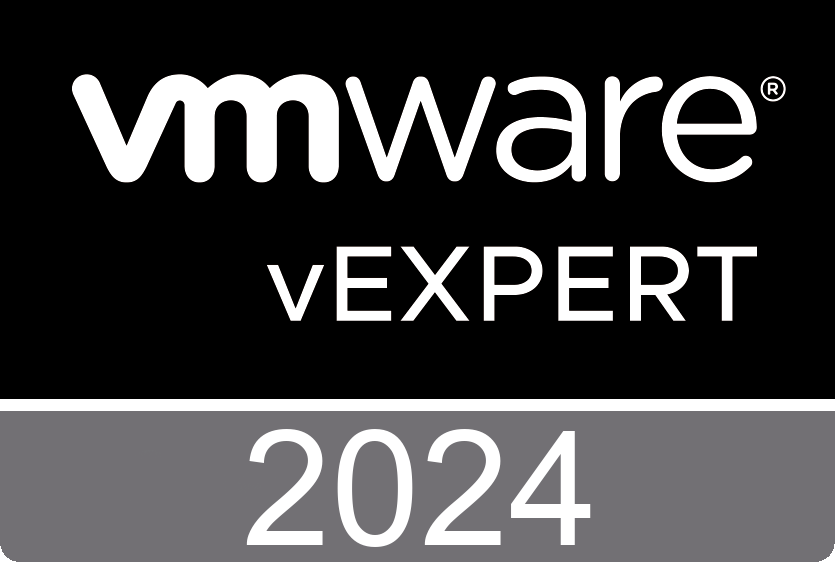How to Deploy and Configure vRealize Operations?
VMware vRealize Operations delivers new and enhanced capabilities for self-driving operations to help customers optimize, plan, and scale VMware Clouds, which include on-premises private clouds such as VMware Cloud Foundation (VCF) or partner-managed VMware clouds. While at the same time unifying multi-cloud monitoring supporting AWS, Azure Cloud and Google Cloud Platform.
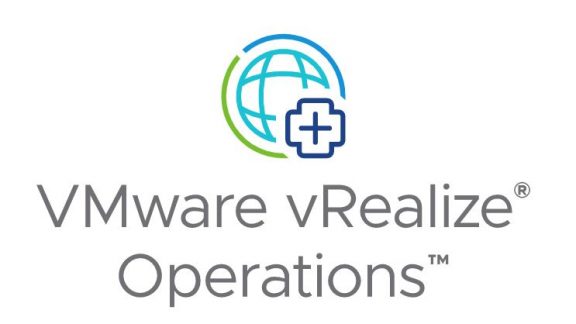
01. Download the VMware vRealize Operations 8.10 (OVA) binary install file from VMware
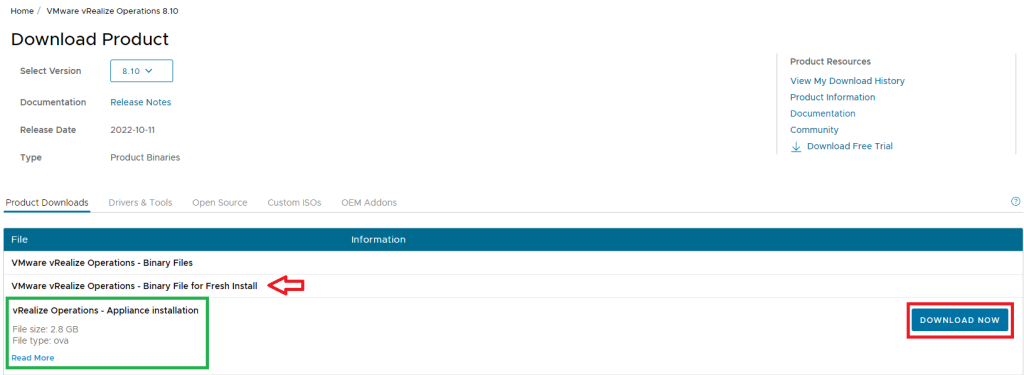
02. Login into your vCenter console and deploy the OVA file by selecting Deploy OVF Template on the Cluster or ESXi host.
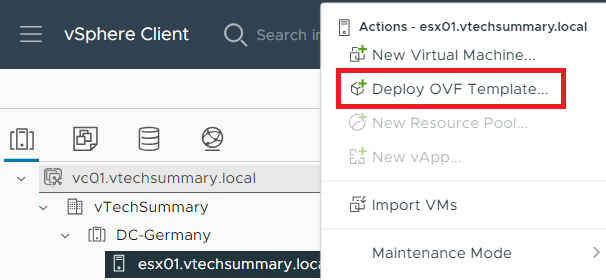
03. Upload the downloaded file and click Next.
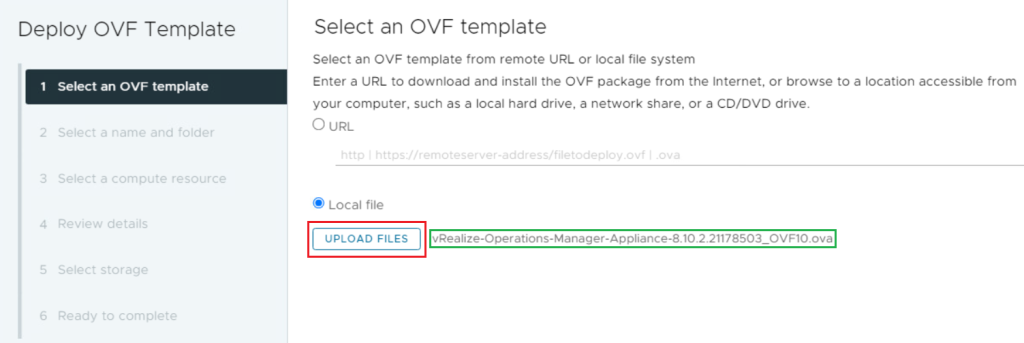
04. Enter a Name for the Virtual Machine and select a Location for it, then click Next.
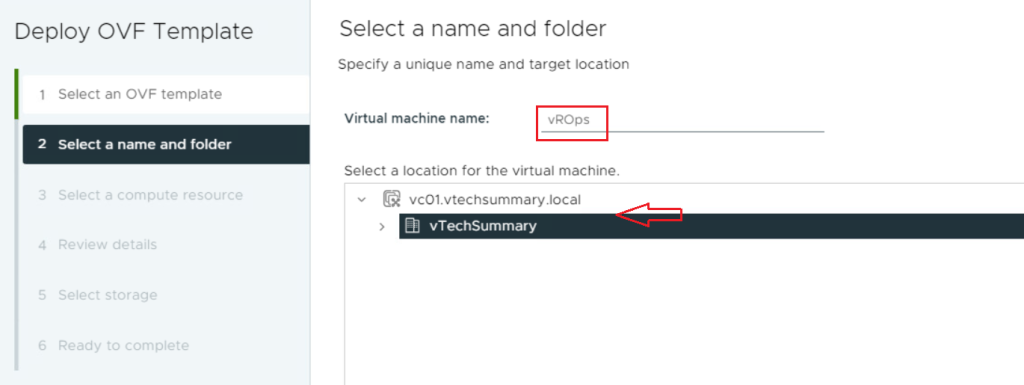
05. Select an ESXi Host where you want to deploy the Virtual Machine and click Next.
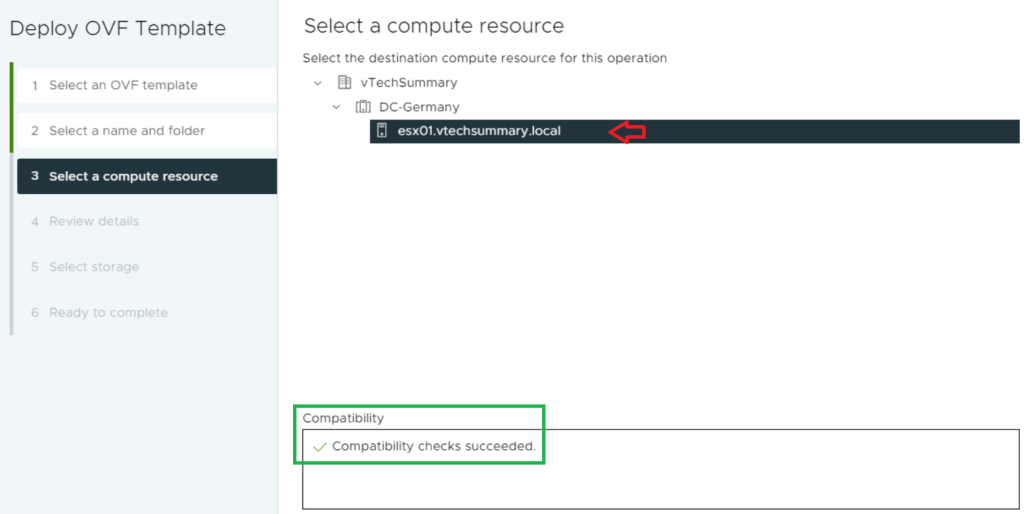
06. Accept the License Agreements and click Next.
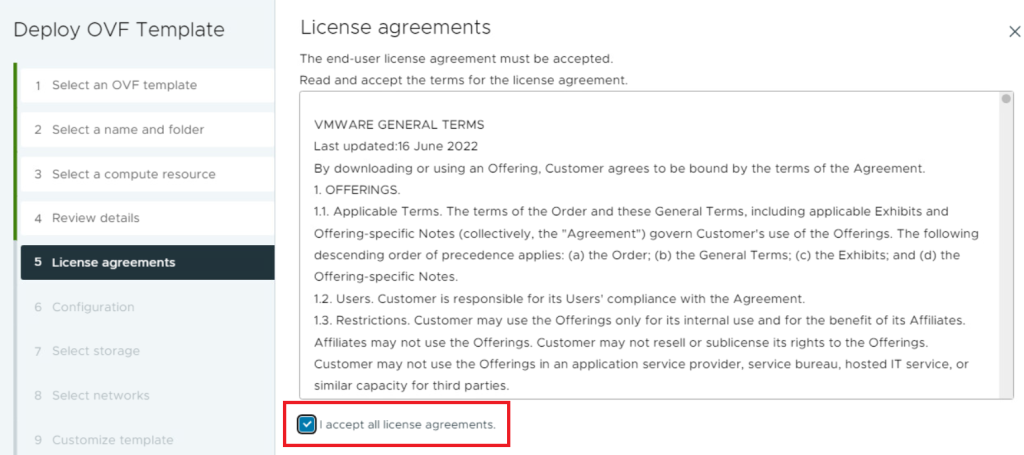
07. Based on your environment size, select a Deployment Configuration, and click Next.
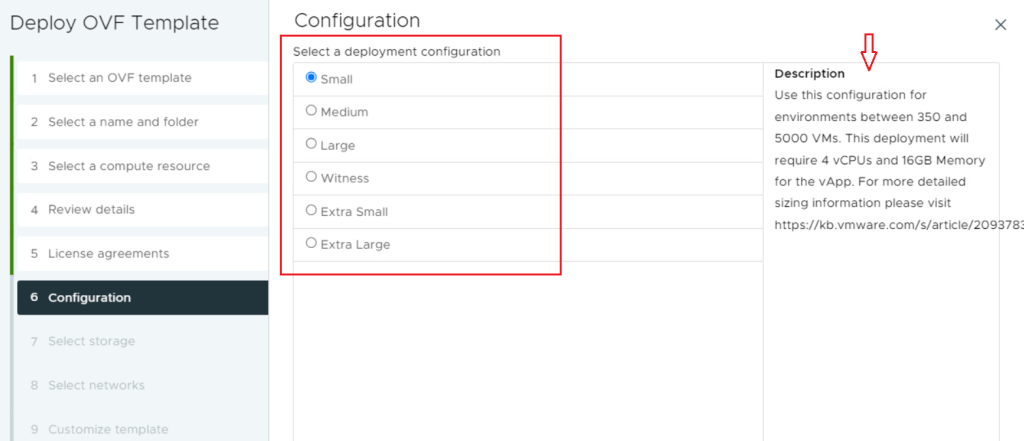
08. Select a Datastore where you want to Deploy the Virtual Machine, then click Next.
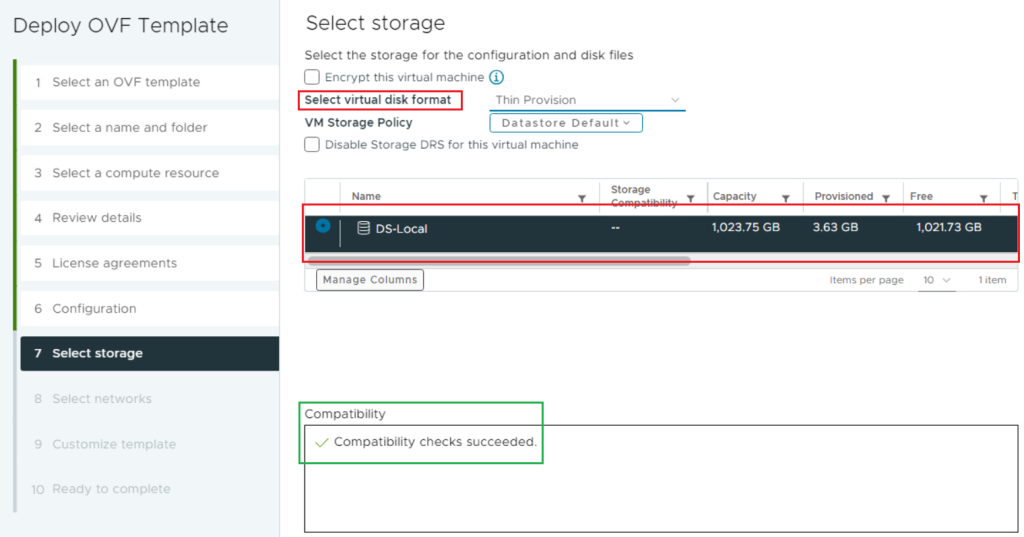
09. Select a Network (PortGroup) for the Virtual Machine and click Next.
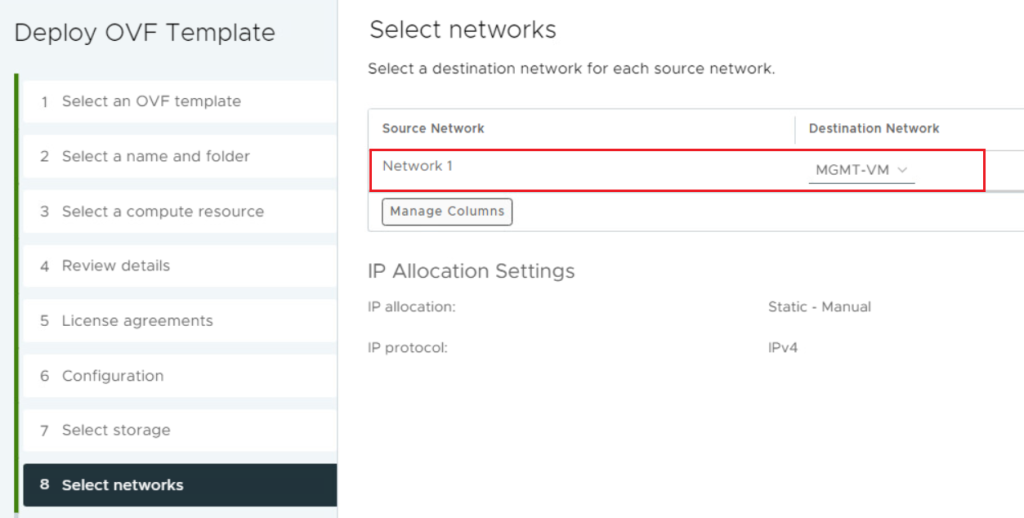
10. Configure the Network settings (IP Address and DNS Infos) and click Next.
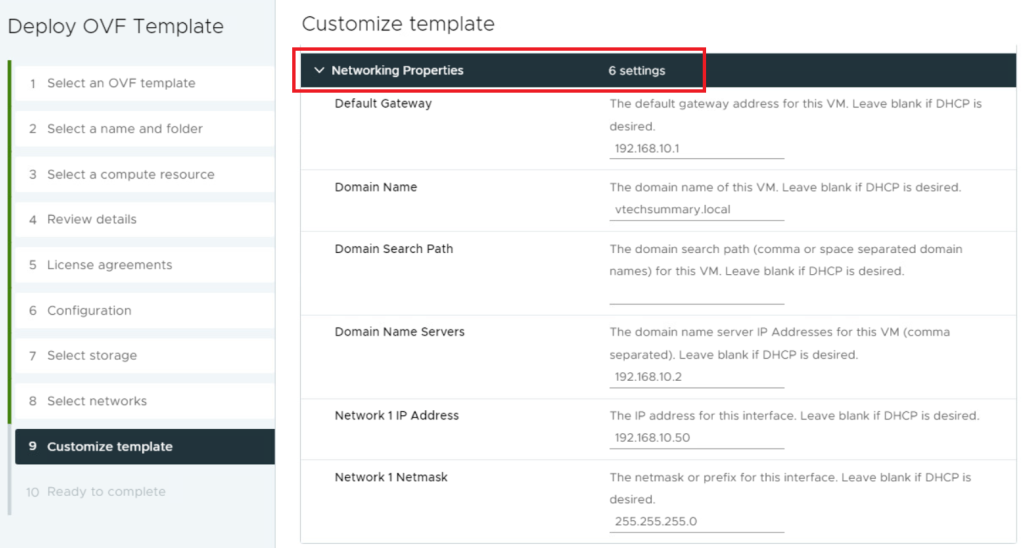
11. Review the details and click Finish to start the Deployment Process.
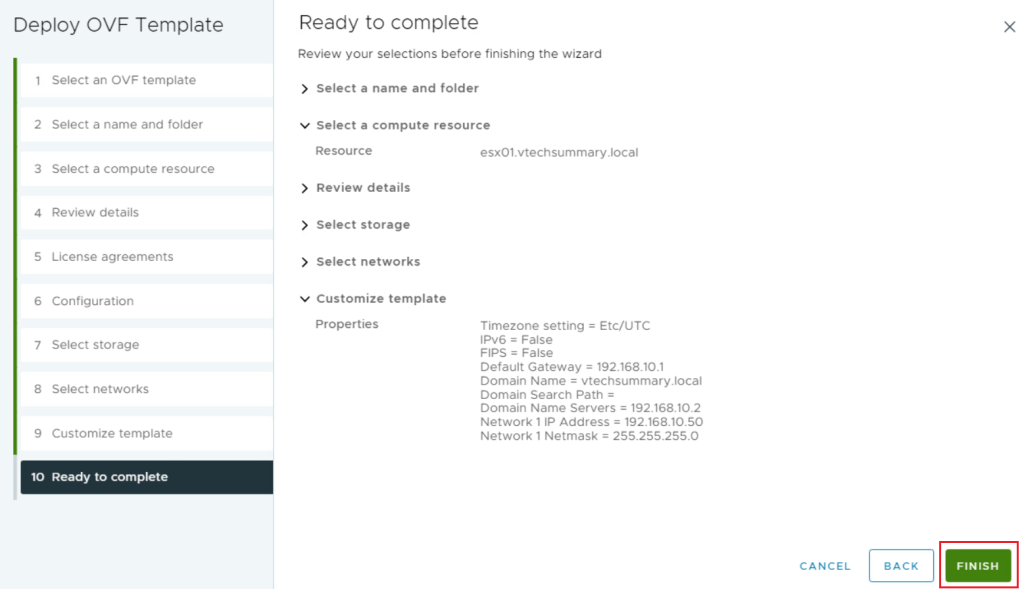
12. Wait for the Deployment Process to Complete. After the Provisioning process is complete, Power On the Virtual Machine. Open a web browser and enter the IP Address of the vRealize Operations Manager and automatically redirects you to the setup wizard page, and selects New Installation.
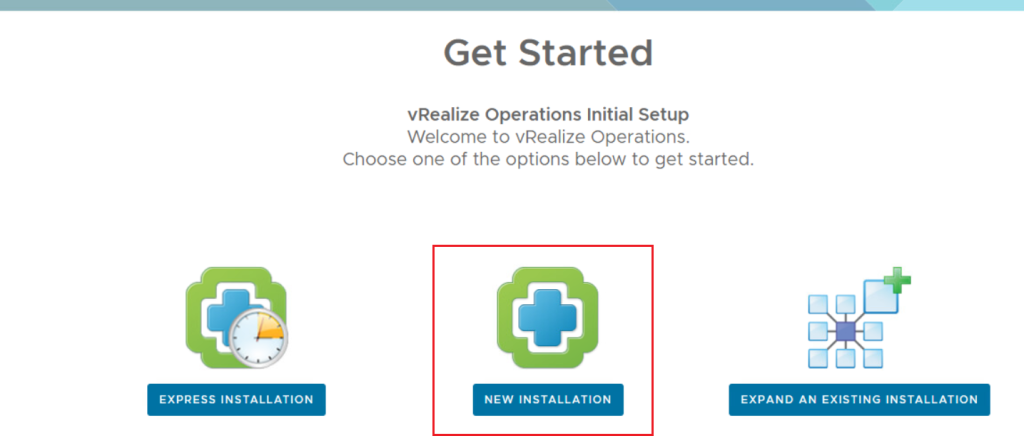
13. On the Getting Started page, click Next.
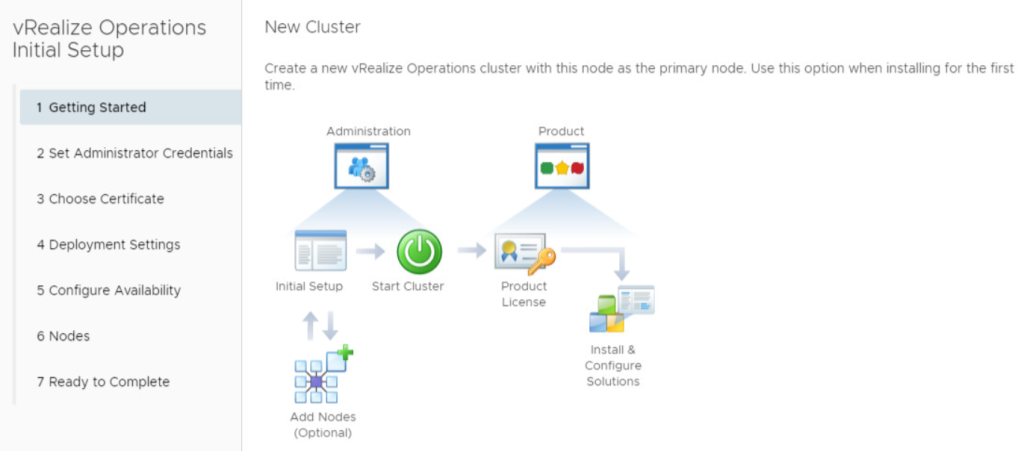
14. Enter a Password for the “admin” user and click Next.
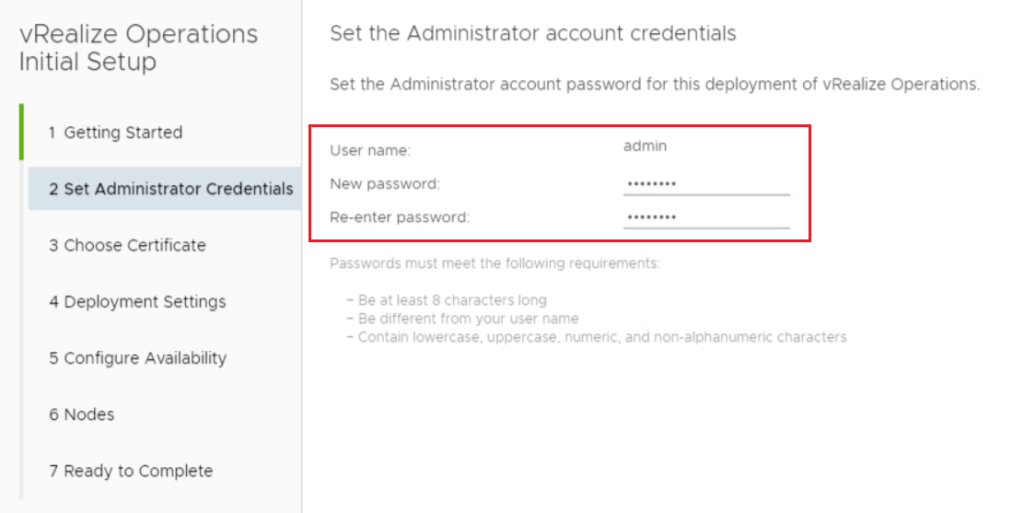
15. You can select a Certificate or use the Default Certificate, then click Next.
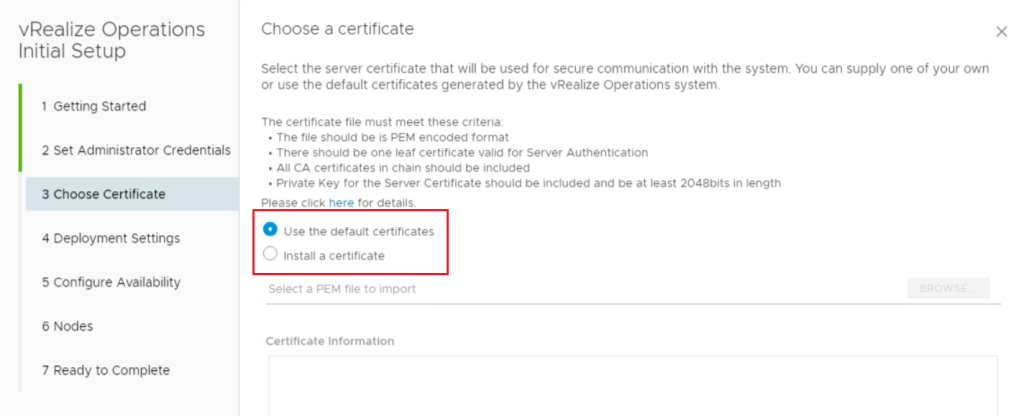
16. Enter a Name for the Cluster Primary Node, enter the IP Address of the NTP server, and click Next.
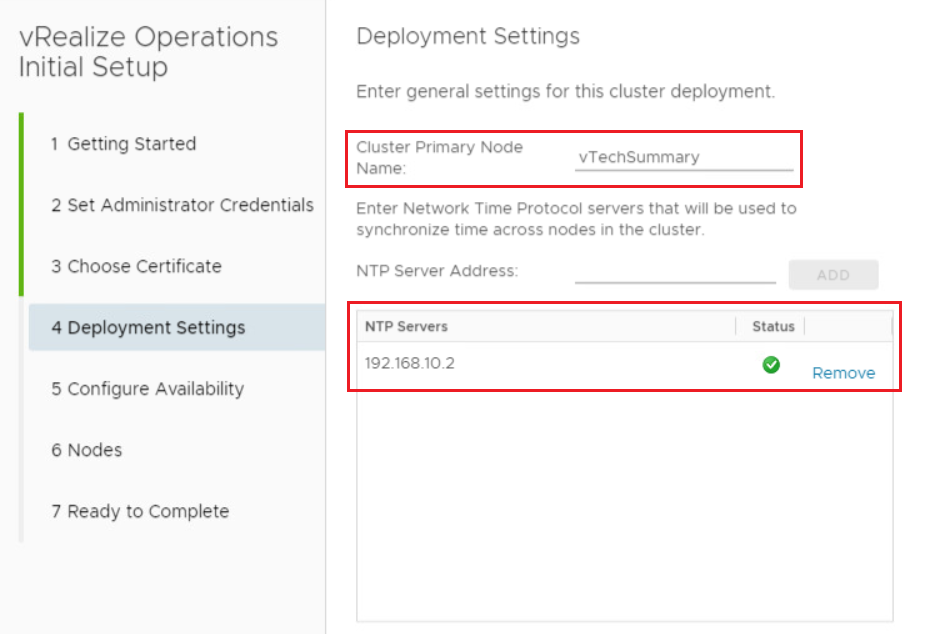
17. You can enable Availability mode and select one of the options OR you can install it as a Standalone and enable it later. Click Next.
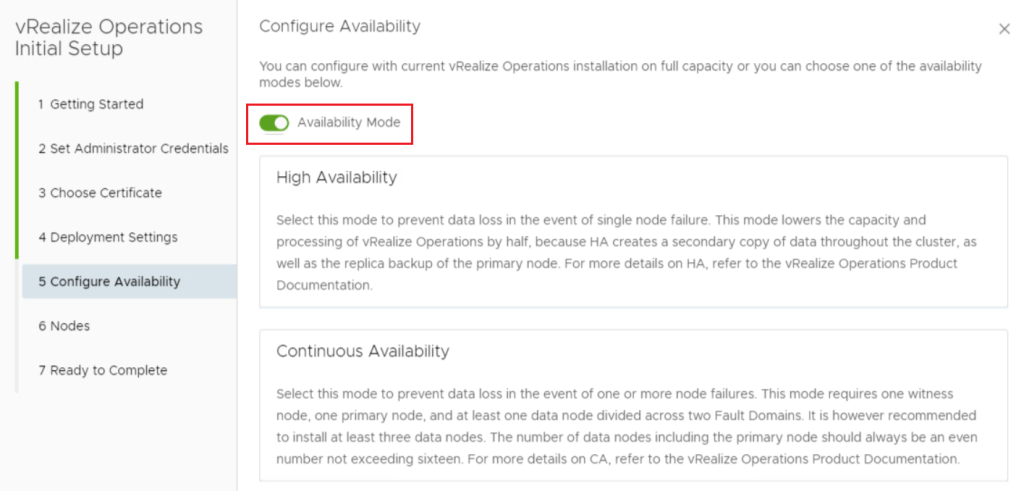
18. Now you can add more nodes to the cluster, but this is optional and you can skip it. But depending on step 17 you will need some nodes for replicas or witnesses.
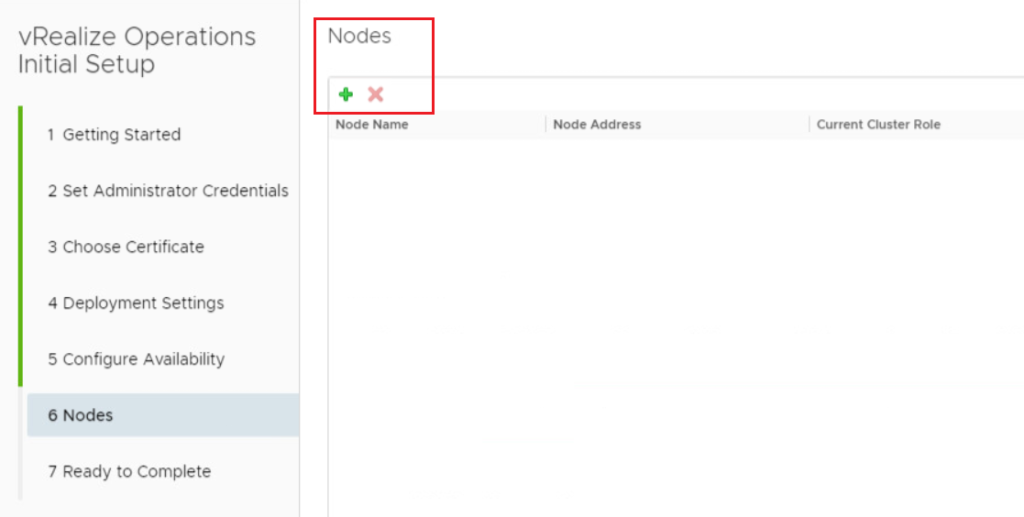
19. The Ready to Complete page indicates after the initial setup we should Start the Cluster and perform the License and Solution configuration. Click Finish to apply the initial configuration.
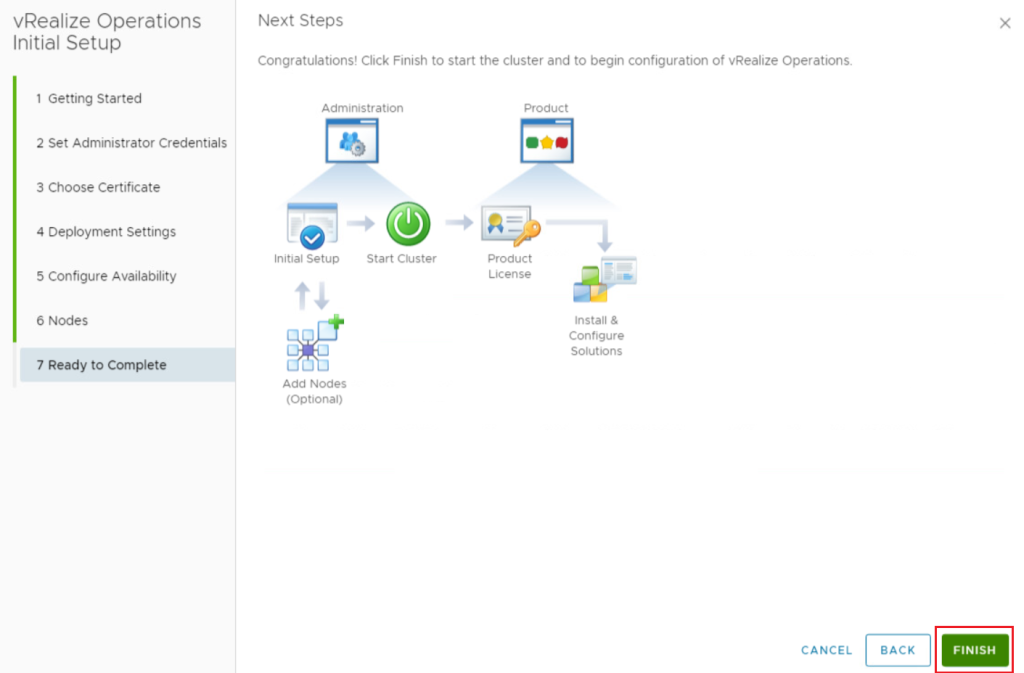
20. You will be redirected to the vRealize Operations Administrations page, click Start vRealize Operations to start the cluster.
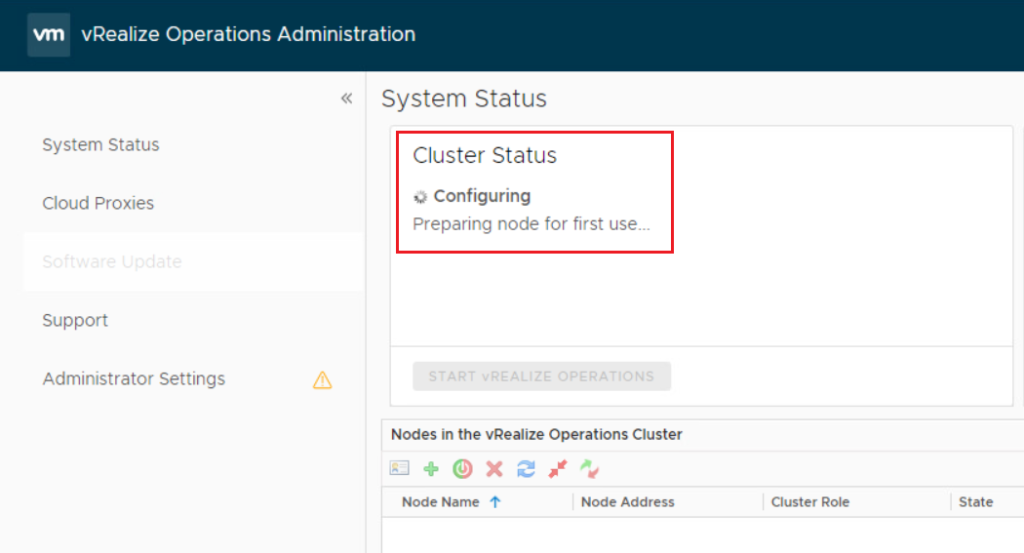
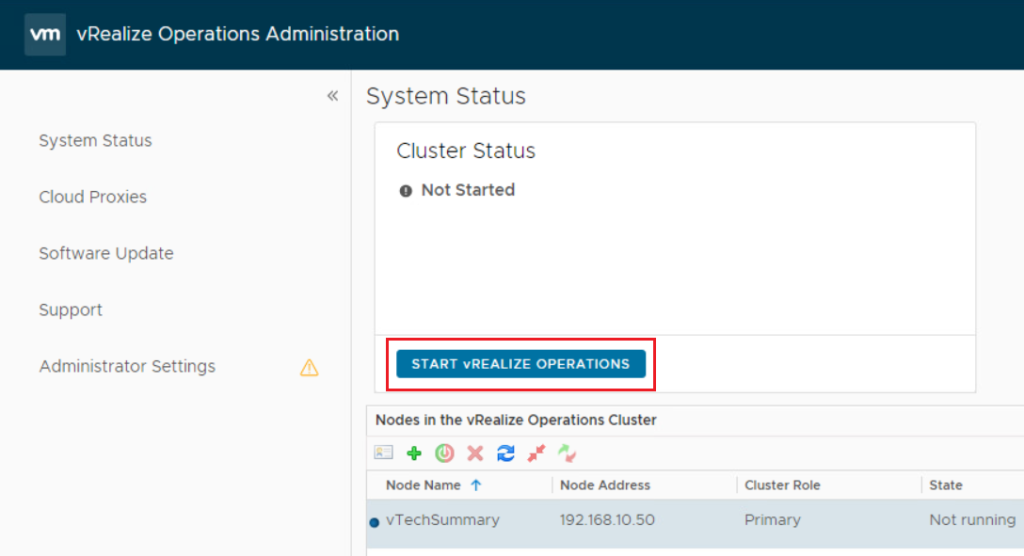
21. The Cluster might take from 15 to 30 minutes to Start.
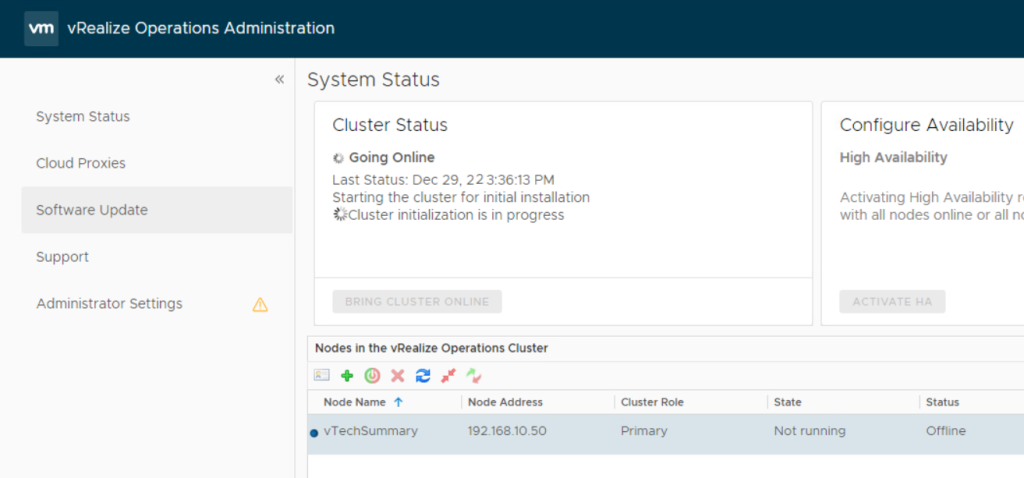
22. Once the configuration process is complete, You will be redirected to the vRealize Operations Manager Web UI and Log In using the admin user and password you created during the configuration process.
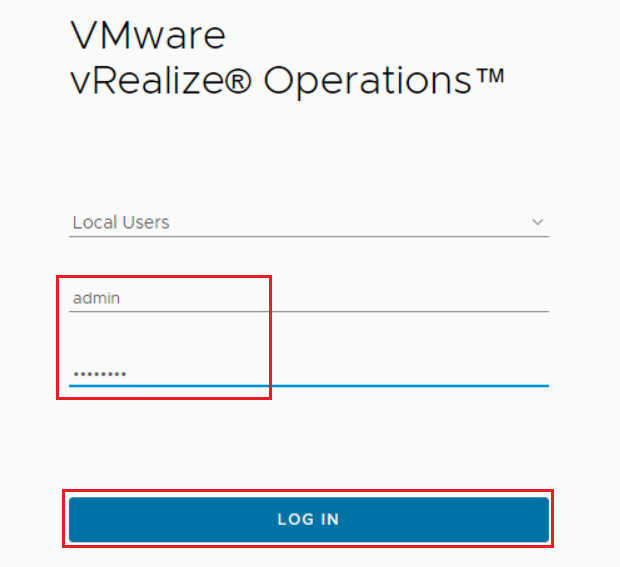
23. The Welcome page appears and indicates that there are two more steps to configure. Click Next to proceed.
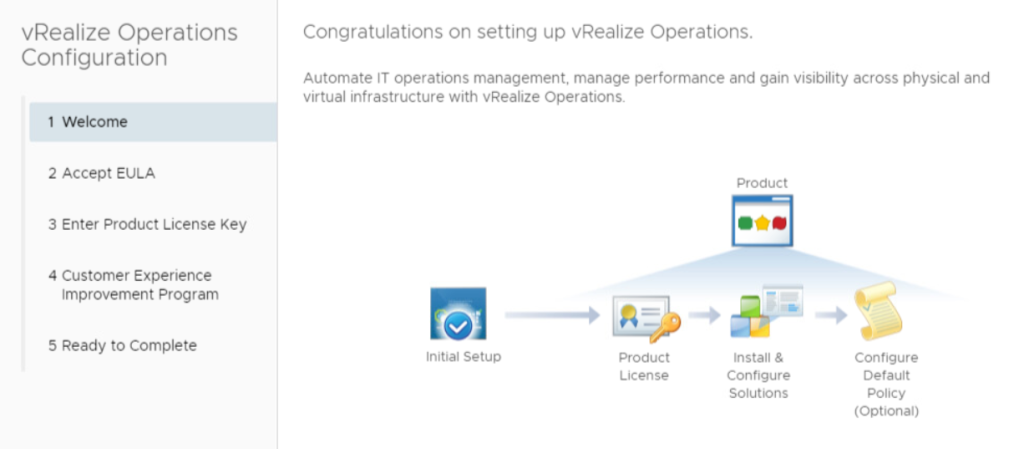
24. Accept the License Agreement and click Next.
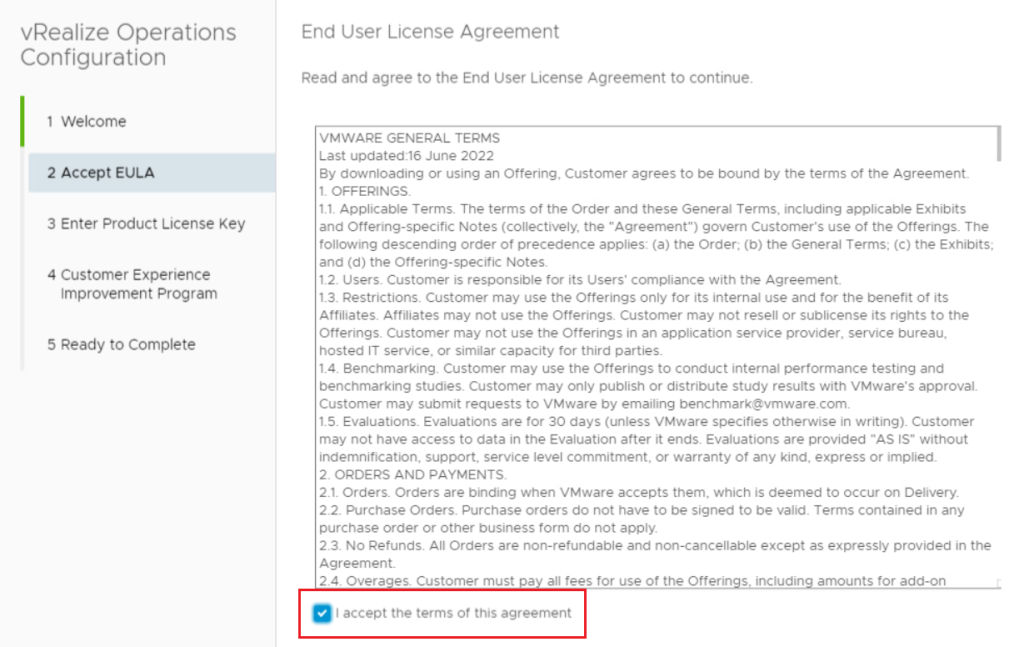
25. Enter the License Key OR select Product Evaluation to use the trial license and click Next.
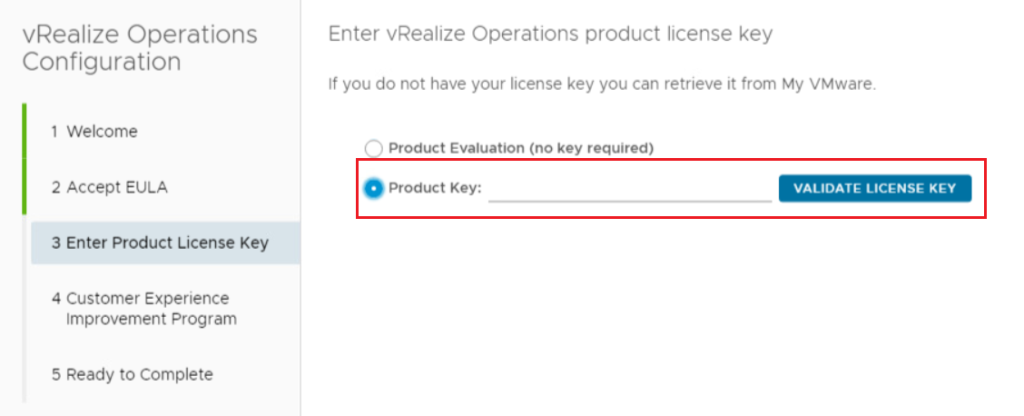
26. Either join the CEIP or Skip it and select Next.
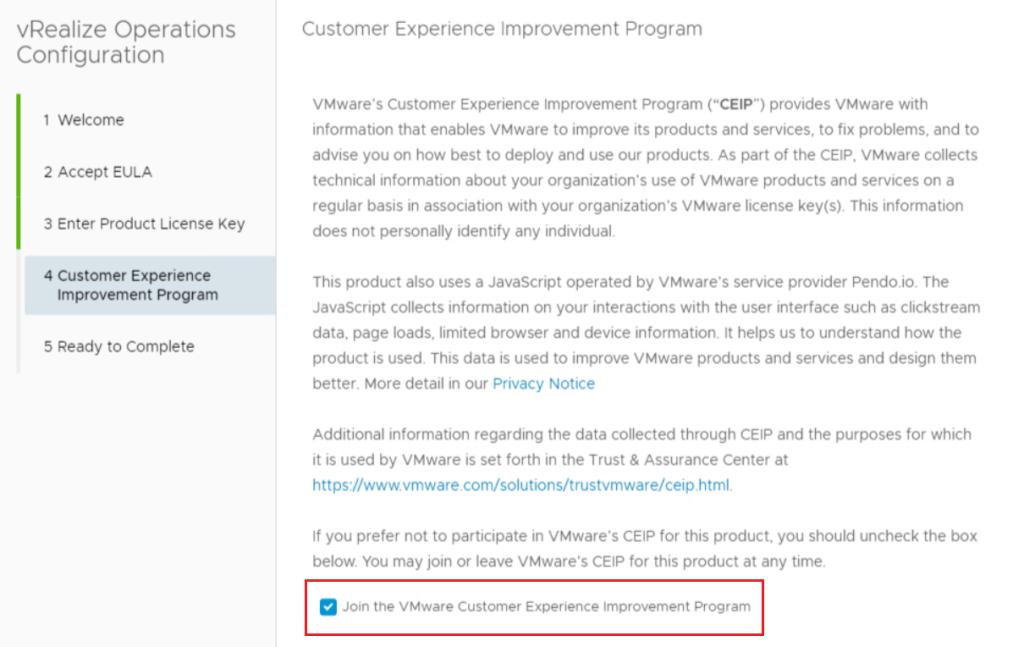
27. Click Finish to apply License Configuration.
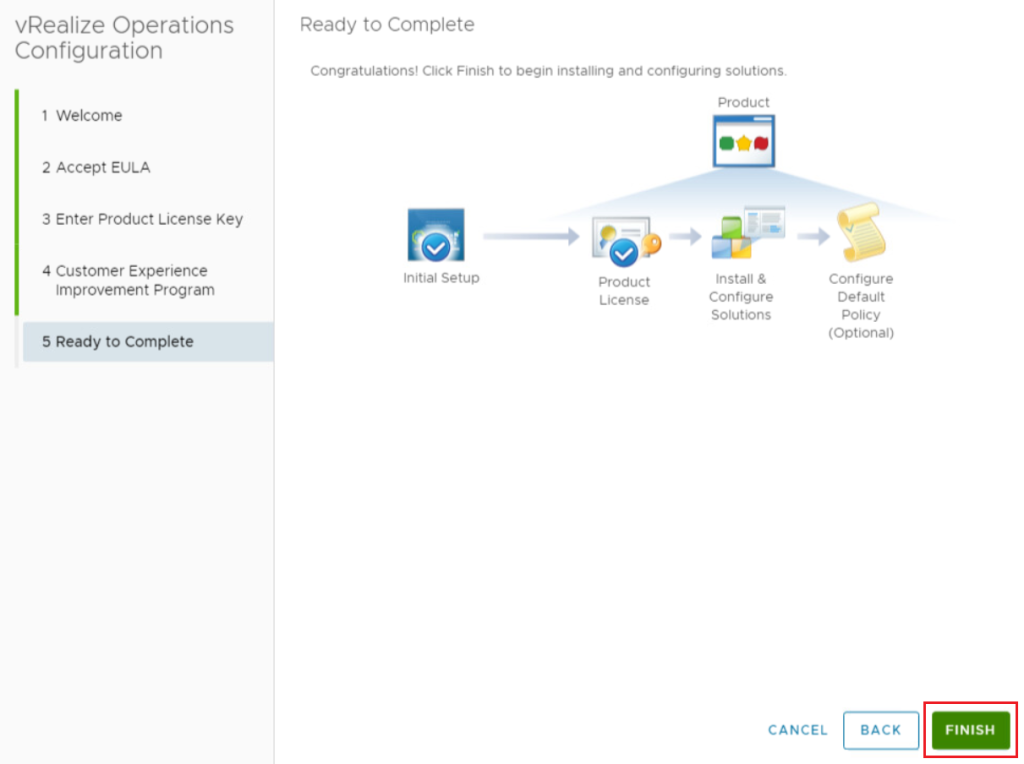
28. You have successfully configured the vRealize Operations. You can now start Monitoring and Managing your Virtual environment. I want to add my vCenter as a Cloud Account to vROps.
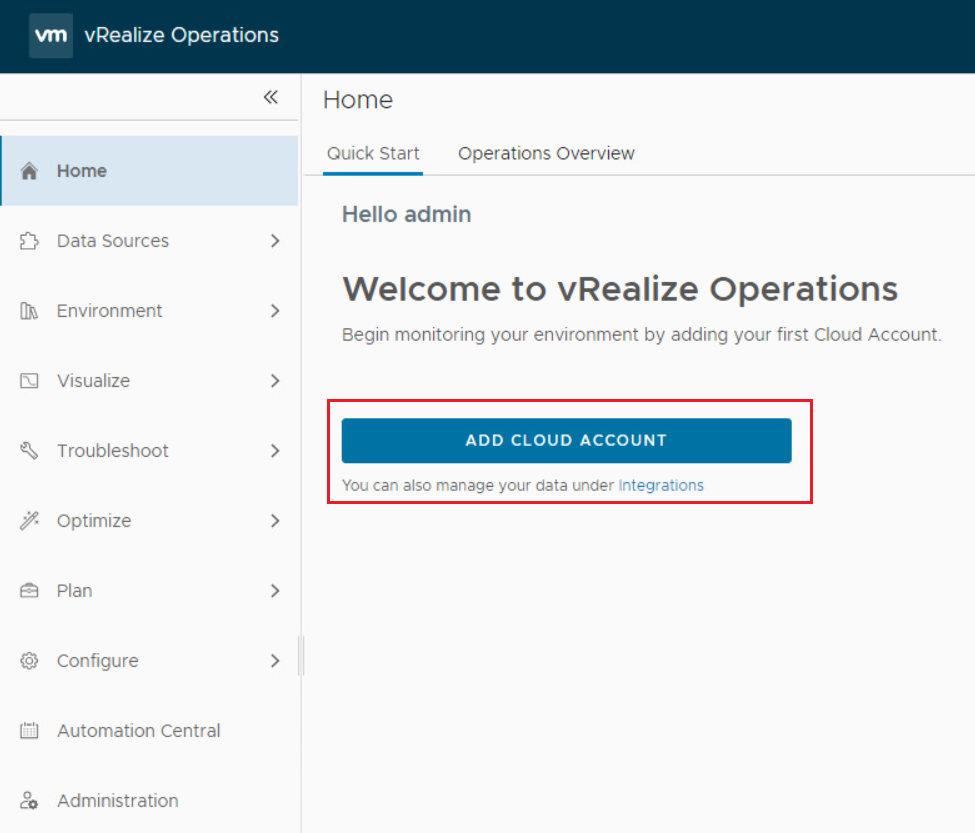
29. In Account Type (Solution), I select vCenter.
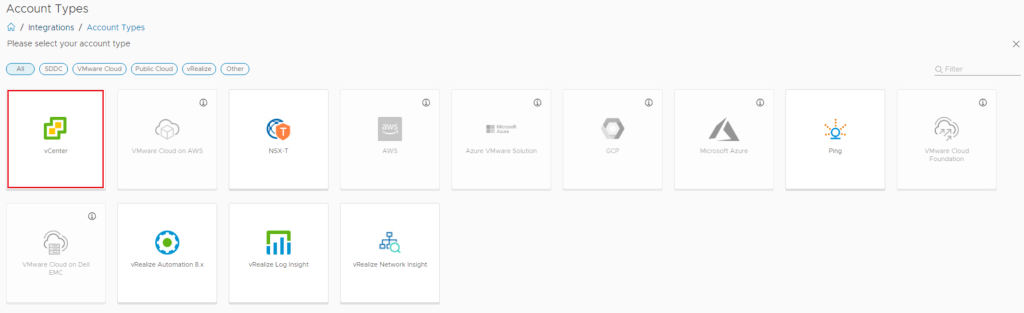
30. Enter a Name for vCenter and enter the FQDN of the vCenter server you want to add. Also, you need to add a credential, so click on the Plus symbol, fulfill the requirements, and click OK.
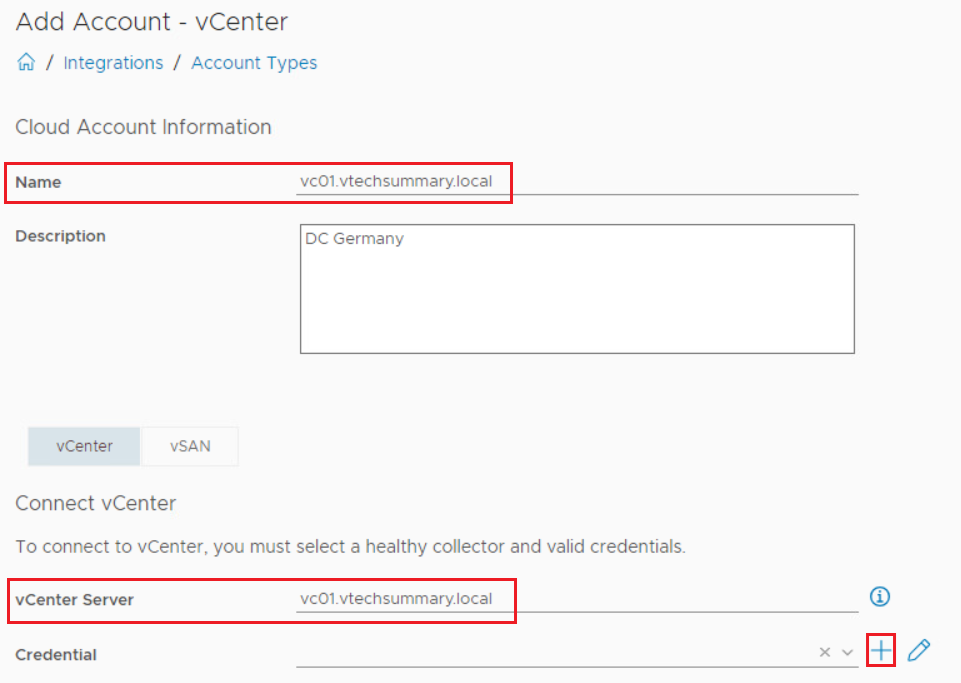
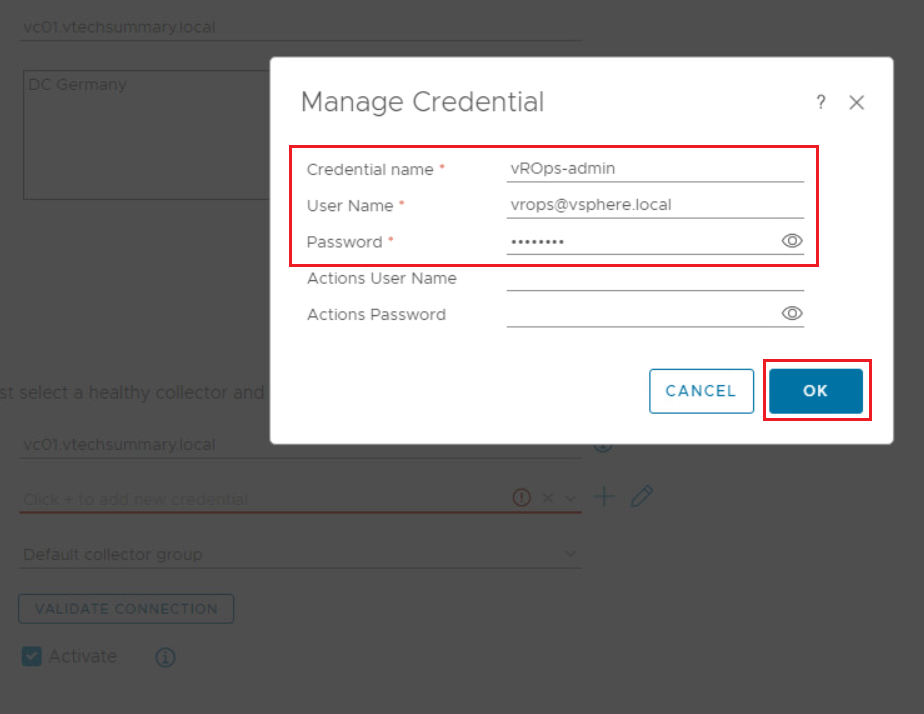
31. With the Validate Connection button, you will be sure whether the vROps has connectivity with vCenter or Not.
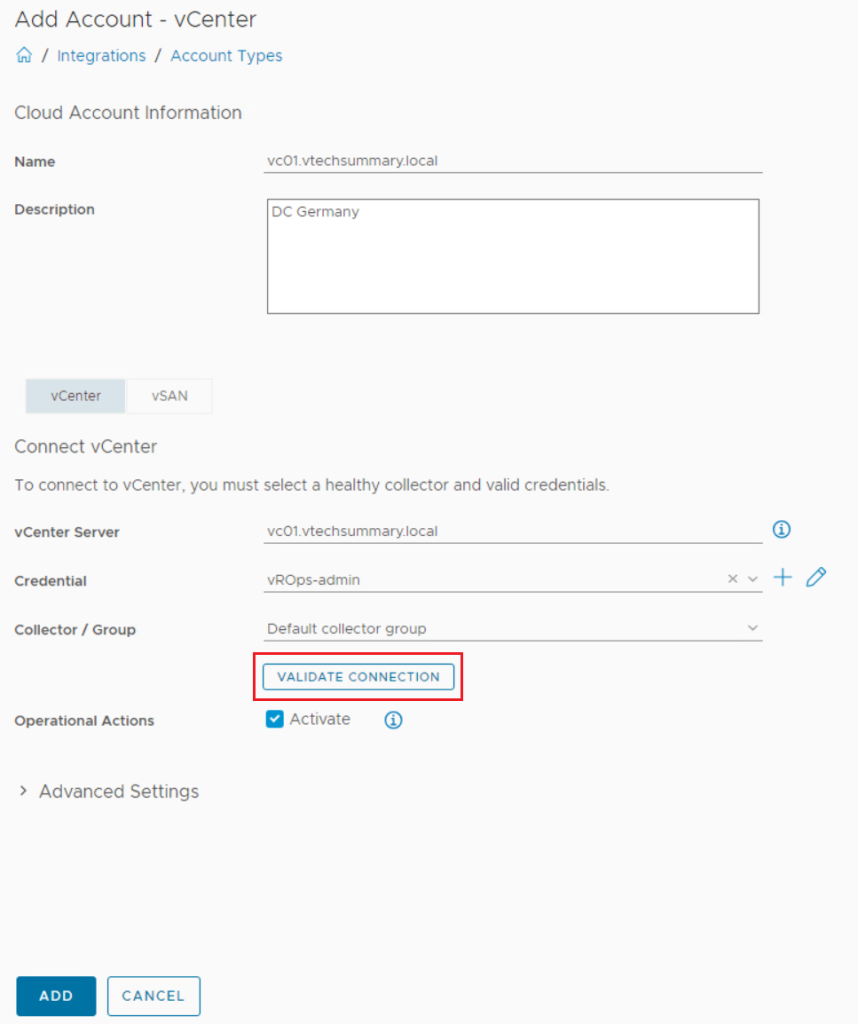
Review and Accept Certificate.
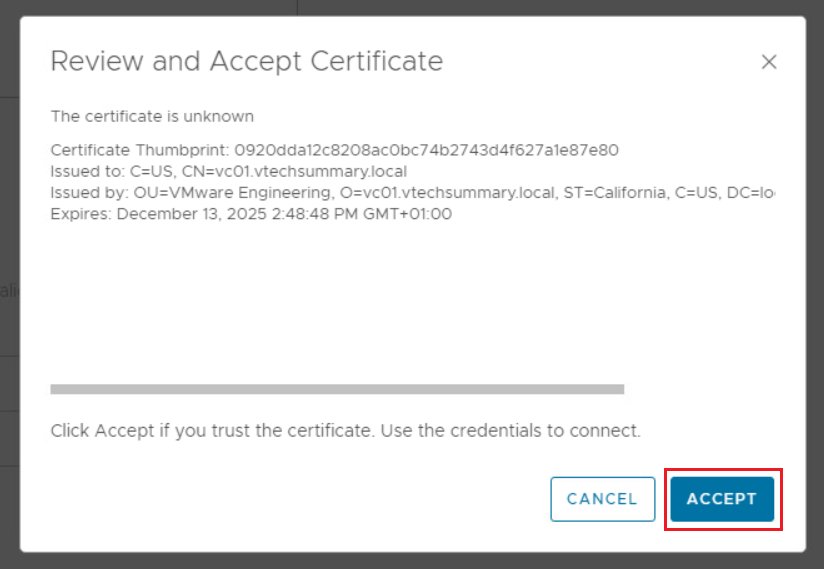
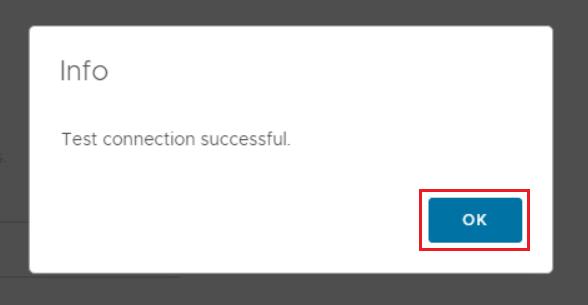
32. vCenter was successfully added to VMware vRealize Operations.